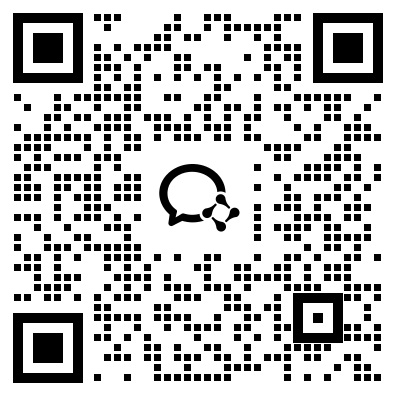文章摘要:现在很多单位都有文件服务器,一方面用来存储单位的重要文件,毕竟通过双硬盘甚至多硬盘组成的RAID在文件存储上更为安全,可以防止因为员工电脑硬盘损害而导致重要文件丢失的情况;另一方面,通过文件服务器共享文件供局域网员工访问使用,也便于实现协同工作。因此,单位局域网组建文件服务器,并设置共享文件就成为网络管理的重要工作之一。那么,如何设置服务器共享文件呢?其实方法也比较简单,具体如下:
现在很多单位都有文件服务器,一方面用来存储单位的重要文件,毕竟通过双硬盘甚至多硬盘组成的RAID在文件存储上更为安全,可以防止因为员工电脑硬盘损害而导致重要文件丢失的情况;另一方面,通过文件服务器共享文件供局域网员工访问使用,也便于实现协同工作。因此,单位局域网组建文件服务器,并设置共享文件就成为网络管理的重要工作之一。那么,如何设置服务器共享文件呢?其实方法也比较简单,具体如下:
下面我们就以Windows Server 2003的文件服务器为例来简单的介绍共享文件夹权限的设置。
步骤一、配置共享文件并为不同用户分配共享文件的不同访问权限。
右击需要共享的文件夹,在弹出的快捷菜单中选择“属性”,在属性窗口中选择“共享”选项卡,然后选中“共享此文件夹”,这时我们就共享的一个文件夹,接下来的工作就是设置权限了。
关于权限的设置,主要有两种方法。较早种就是在属性窗口的“共享”选项卡进行简单的权限设置,第二种方法是在属性窗口的“安全”选项卡进行详细的设置。如果是对一个共享文件夹里面的子文件夹设置权限,就只能用到第二种方法了。
先来介绍一下简单的权限设置,在属性窗口的“共享”选项卡上,单击“权限”按钮。这样就进入的简单权限的设置了。
单击添加,就出现查找用户名或安全组的窗口了。
接下来就是添加一个用户,然后再设置简单的权限,总共就三项: 完全控制,更改,读取。至少查找用户的方法,在第二种权限设置方法中介绍。
详细的权限设置,共享文件夹及其子文件夹都能依照此方法设置。
先在“共享”选项卡中,将Everyone设置为 完全控制。
打开“安全”选项卡,点击“添加”,出现查找窗口
单击查找窗口中的“高级”按钮,弹出 “选择用户、计算机或组”的窗口来。
点击“立即查找”就能查找到域控制器上所有能看到的用户
双击选中某一用户。
接着就能为该用户详细的指定权限了
至此,我们就完成了共享文件访问权限的设置工作。
允许哪些人完全控制,就添加这些用户,再为其设置完全控制,要哪些人只读的话,就添加这些人,为其设置只读权限。这时,要特别注意Everyone的权限,为了防止出错,较好将其从“组或用户名字的列表”中将其删除。
步骤二、通过共享文件管理软件、局域网共享设置软件来进一步强化共享文件访问权限控制。
虽然通过操作系统的文件访问权限设置功能,可以实现不同用户不同访问权限的功能,但是由于操作系统在文件访问权限设置方面的功能较弱,尤其是无法防止共享文件
泄露。比如,员工具有读取共享文件的权限,则就可以复制共享文件并粘贴到本地磁盘;如果员工具有修改共享文件的功能,则同样也可以删除共享文件;如果员工可以打开共享文件,则也可以将共享文件另存为本地磁盘,或者拖拽到自己的电脑上,从而达到泄露共享文件的目的。这种情况下,就需要借助于一些专门的局域网共享
文件管理系统来实现了。
例如有一款“洞察眼局域网共享文件访问权限设置软件”(下载地址:http://www.dongchayan.com/gongxiangwenjianshenji.html),在共享文件服务器上安装之后,就可以扫描到当前所有的共享文件夹,以及服务器上所有的账号,然后选择特定的共享文件夹,并选择特定的账号,就可以设置共享文件访问权限了。通过本系统,可以实现只让查看共享文件而禁止复制共享文件的内容,或者复制共享文件粘贴到本地磁盘;可以允许修改共享文件,但阻止删除共享文件,防止员工不小心或故意删除共享文件的行为;可以只让打开共享文件,但阻止另存为本地磁盘。同时,还可以阻止拖拽共享文件或阻止打印共享文件的行为,从而保护了共享文件的安全。如下图所示:
此外,通过洞察眼企业文件共享平台软件还可以监控共享文件访问日志,详细记录访问共享文件的IP地址、MAC地址和主机名等信息,从而便于网管员审核共享文件访问日志记录,便于一些情况的事后备查或审计。
总之,企业局域网共享文件访问权限设置的工作非常重要,设置得当则可以很好地保护服务器共享文件的安全,实现资源共享和协同办公的目的。这就需要,一方面充分利用操作系统共享文件权限设置方面的功能,另一方面也需要借助于一些共享文件管理软件,只有这样才可以有效保护服务器共享文件的目的。
上一篇 : 如何隐藏共享文件夹图标、禁止访问隐藏共享文件夹、共享文件禁止复制的方法