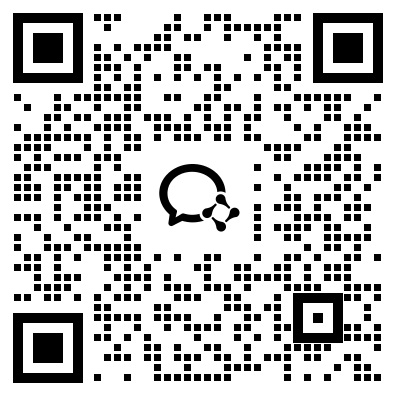文章摘要:在数字化时代,U盘已成为我们日常生活中不可或缺的存储设备。然而,在一些特定场合,如公司、学校、公共电脑等场所,为了保护数据安全和防止病毒传播,禁用U盘的使用是必要的。本文将介绍五个禁用U盘的方法,帮助读者实现这一目标。1.通过组策略禁止U盘使用是Windows系统自带的一种方法。通过设置组策略,可以禁止电脑识别USB存储设备。具体操作如下:按下“Win+R”组合键打开运行窗口,输入“gpedit.
在数字化时代,U盘已成为我们日常生活中不可或缺的存储设备。
然而,在一些特定场合,如公司、学校、公共电脑等场所,为了保护数据安全和防止病毒传播,禁用u盘的使用是必要的。
本文将介绍五个禁用U盘的方法,帮助读者实现这一目标。
1.通过组策略禁止U盘使用是Windows系统自带的一种方法。通过设置组策略,可以禁止电脑识别USB存储设备。
具体操作如下:按下“Win+R”组合键打开运行窗口,输入“gpedit.msc”,
在弹出的窗口中依次点击计算机配置、管理模板、系统、可移动存储访问,
然后在右侧窗格中找到“所有可移动存储类:拒绝所有权限”并双击打开,
在弹出的窗口中选择“已启用”并点击“确定”即可。
这种方法可以有效地禁止U盘的使用,但需要注意,对于其他可移动存储设备(如存储卡、SD卡等),此方法同样有效。
2.禁用USB驱动程序也是一种可行的方法。
在电脑左下角菜单栏点击运行后弹出对话框,并输入“devmgmt.msc”
并点击确定。在设备管理器中,找到通用串行总线控制器,
并展开此项,找到USB Root Hub,右击选择属性。
在USB Root Hub属性窗口中,切换到“电源管理”选项卡,
取消“允许计算机关闭此设备以节约电源”的勾选,并点击确定即可。
通过这种方法,可以禁止USB设备的驱动程序运行,从而达到了禁用U盘的目的。
但是需要注意的是,此方法可能会影响电脑的性能,因此需要谨慎使用。
3.通过注册表禁用U盘也是一种常见的方法。在注册表中可以禁止USB存储设备的自动运行。
具体操作如下:按下“Win+R”组合键打开运行窗口,输入“regedit”,点击“确定”。在注册表编辑器中,
依次展开“HKEY_CURRENT_USER\Software\Microsoft\Windows\CurrentVersion\Run”,
在右侧窗格中找到“RunOnce”并右击选择“修改”。
在弹出的窗口中,将值改为“usbstor.inf”(不包含引号),然后点击确定即可。
通过此方法,可以禁止U盘的自动运行,从而达到了禁用U盘的目的。
但是需要注意的是,此方法需要具备一定的电脑基础知识,否则可能会对电脑造成不良影响。
4.通过注册表禁用U盘自动播放也是一种可行的方法。在注册表中可以禁止U盘的自动播放功能。
具体操作如下:按下“Win+R”组合键打开运行窗口,输入“regedit”,点击“确定”。
在注册表编辑器中,
依次展开“HKEY_CURRENT_USER\Software\Microsoft\Windows\CurrentVersion\Explorer”,
在Explorer的右侧窗格中,找到“AutoRun”并右击选择“修改”。
在弹出的窗口中,将值改为“NoDriveTypeAutoRun”(不包含引号),然后点击确定即可。
通过此方法,可以禁止U盘的自动播放功能,从而达到了禁用U盘的目的。
但是需要注意的是,此方法需要具备一定的电脑基础知识,否则可能会对电脑造成不良影响。
以上方式都是适合于个人,并不适合于企业,
因为企业中需要批量的需进行管理u盘和终端的使用,所以我们需要更好的方法去进行别的方法。
5.选择一款好的终端安全管理软件,这款软件能保护终端安全管理软件,
禁U盘使用对控制进行批量管理,U盘插入会进行报警处理。U盘进行管控,控制终端安全是否被引用。、
综上所述,禁用U盘的方法有很多种,可以根据实际情况选择适合自己的方法来实现禁用U盘的目的。
但是需要注意的是,禁用U盘可能会影响某些正常的使用场景,因此需要在禁用U盘之前仔细考虑。
同时,为了保护数据安全和防止病毒传播,正确使用U盘和存储设备也是非常重要的。