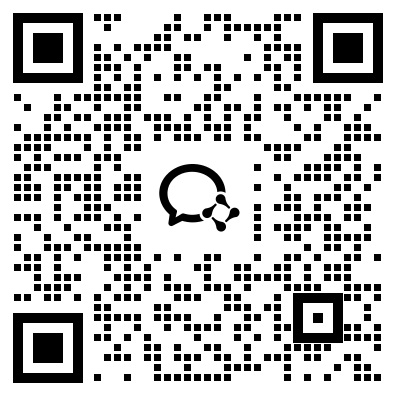文章摘要:在现代办公环境中,员工的工作效率和隐私权同等重要。有时候,我们需要暂时离开座位,但又不想让电脑暴露在未授权的访问之下。 这就涉及到如何合理地设置电脑,使其在一定时间后自动锁定,以确保数据安全。 一、Windows系统自动锁屏设置(个人电脑设置) 对于Windows用户来说,自动锁定屏幕的功能非常直观。 以下是详细的步骤: 1,打开“设置”菜单。 2,在设置菜单中,选择“
在现代办公环境中,员工的工作效率和隐私权同等重要。有时候,我们需要暂时离开座位,但又不想让电脑暴露在未授权的访问之下。
这就涉及到如何合理地设置电脑,使其在一定时间后自动锁定,以确保数据安全。
一、Windows系统自动锁屏设置(个人电脑设置)
对于Windows用户来说,自动锁定屏幕的功能非常直观。
以下是详细的步骤:
1,打开“设置”菜单。
2,在设置菜单中,选择“账户”选项。
3,在账户页面中,找到并点击“登录选项”。
4,在登录选项页面中,找到“密码”或“锁屏”选项(具体名称可能因系统版本而异),点击进入。
5,在新页面中,找到“自动锁定”选项,并设置相应的时间间隔。
6,确认设置后,电脑将在设定的时间间隔后自动锁定屏幕。
二、Mac系统自动锁屏设置(个人电脑设置)
Mac系统的自动锁定设置也相当简单:
1,打开系统偏好设置。
2,在系统偏好设置中,选择“安全性与隐私”选项。
3,在安全性与隐私页面中,选择“通用”选项卡。
4,在通用选项卡中,找到“进入睡眠或开始屏幕保护程序”部分。
5,选择“立即”或“从不”自动锁定屏幕(根据个人需求而定)。
6,点击“好”保存设置。
三、使用洞察眼软件实现自动锁屏(企业多台电脑统一管理)
如果你觉得系统自带的自动锁定功能不够灵活,可以考虑洞察眼软件。
这些软件通常具有更多的自定义选项,可以更好地满足你的需求。
1,一键锁定功能
2,当点击锁定电脑后,对方电脑就会关屏,并有弹窗出现:
四、注意事项
1,确保你的电脑在自动锁定之前已经保存了所有工作。因为一旦屏幕被锁定,你可能需要重新输入密码或进行其他身份验证才能重新访问电脑。
2,对于共享或公共电脑,建议设置较短的时间间隔,以减少他人未经授权访问的风险。
3,定期更新操作系统和软件,以确保你使用的是最新版本,并从中获取最新的安全功能和修复程序。
4,不要将自动锁定屏幕作为唯一的防线来保护你的数据。结合其他安全措施,如强密码、防火墙和防病毒软件,可以大大提高你的数据安全性。
5,如果你在使用公司或组织的电脑,请先咨询相关的IT部门或政策,以确保你的行为符合规定。
6,如果你经常需要离开电脑较长时间,考虑使用屏幕保护程序或加密屏幕来增加额外的安全层。这些程序可以在你离开时自动启动,进一步提高数据的安全性。
7,对于重要的文件和数据,定期备份是一个好习惯。这样即使你的电脑被锁定或遭受其他安全威胁,你也不会丢失重要信息。
8,最后,要时刻保持警惕,并意识到你的电脑可能会成为恶意攻击的目标。避免打开来自未知来源的邮件或链接,并定期更新你的防病毒软件以应对新的威胁。