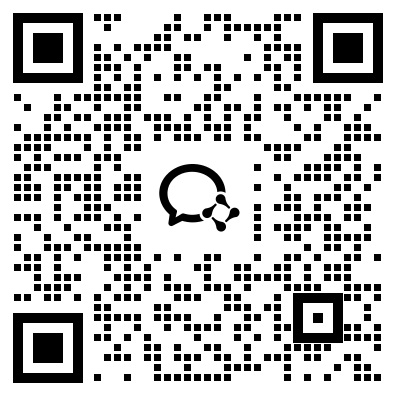文章摘要:在数字化时代,电脑已成为我们工作、学习和娱乐的重要工具。然而,有时我们需要对电脑上的软件进行限制,以确保系统的安全性、稳定性和工作效率。本文将介绍四种简单有效的方法,帮助你设置电脑禁止运行特定软件。无论是出于安全考虑,还是为了管理员工电脑使用,这些方法都将为你提供实用的解决方案。一、使用洞察眼MIT系统安装与登录:首先,在需要管理的电脑上安装该系统客户端。安装完成后,登录系统的管理控制台,使用管理

在数字化时代,电脑已成为我们工作、学习和娱乐的重要工具。然而,有时我们需要对电脑上的软件进行限制,以确保系统的安全性、稳定性和工作效率。本文将介绍四种简单有效的方法,帮助你设置电脑禁止运行特定软件。无论是出于安全考虑,还是为了管理员工电脑使用,这些方法都将为你提供实用的解决方案。
一、使用洞察眼MIT系统
安装与登录:首先,在需要管理的电脑上安装该系统客户端。
安装完成后,登录系统的管理控制台,使用管理员账号和密码进行登录。
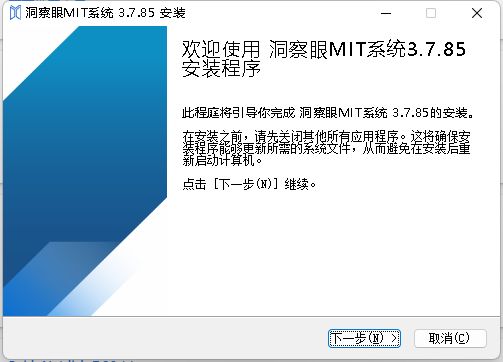
创建策略:在管理控制台中,找到策略配置模块,新建一个策略模板。
在策略模板中,找到应用程序控制或类似选项,开始配置应用程序控制策略。
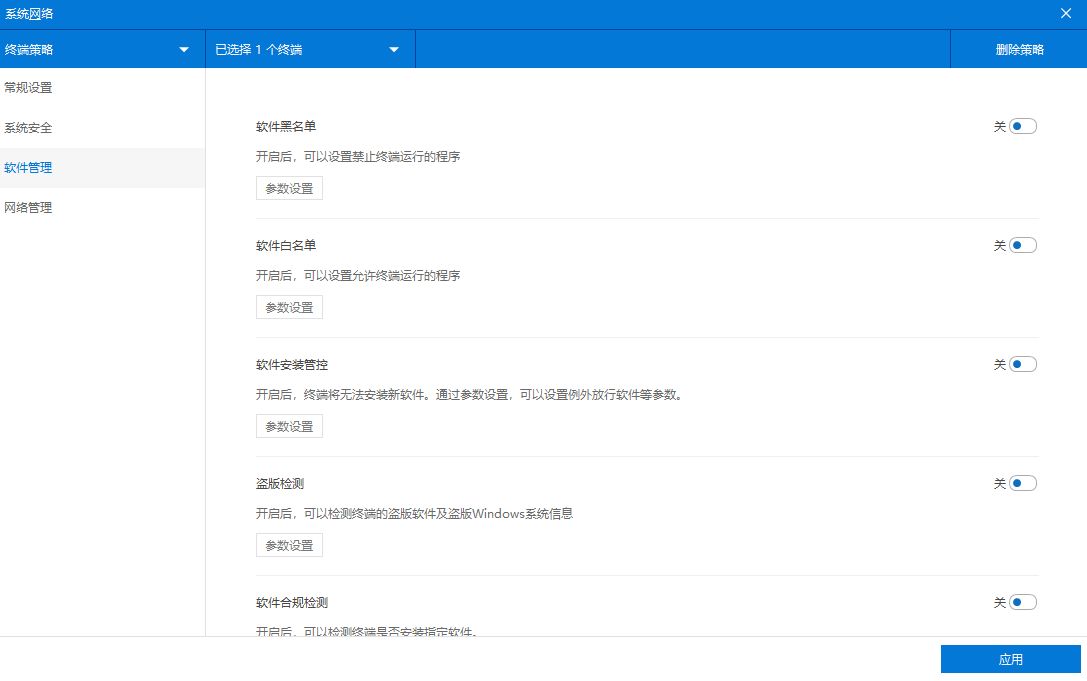
定义禁止软件:在应用程序控制策略中,定义要禁止运行的软件。可以输入软件的名称、路径或特征码,以便系统能够准确匹配并禁止这些软件运行。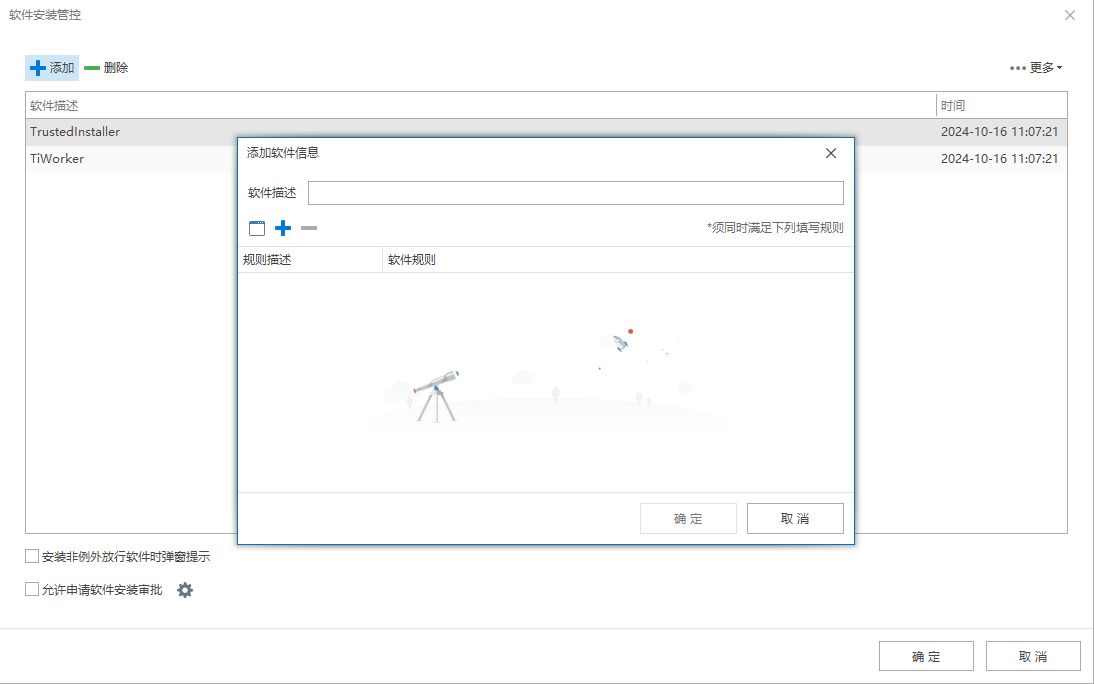
应用策略:将配置好的策略应用到指定的电脑或用户组上。系统将自动监控并阻止这些未经授权的软件运行。
监控与审计:管理员可以在管理控制台中实时查看软件的运行状态和拦截记录。
系统会记录所有尝试运行被禁止软件的行为,并生成详细的日志,便于管理员进行审计和合规性检查。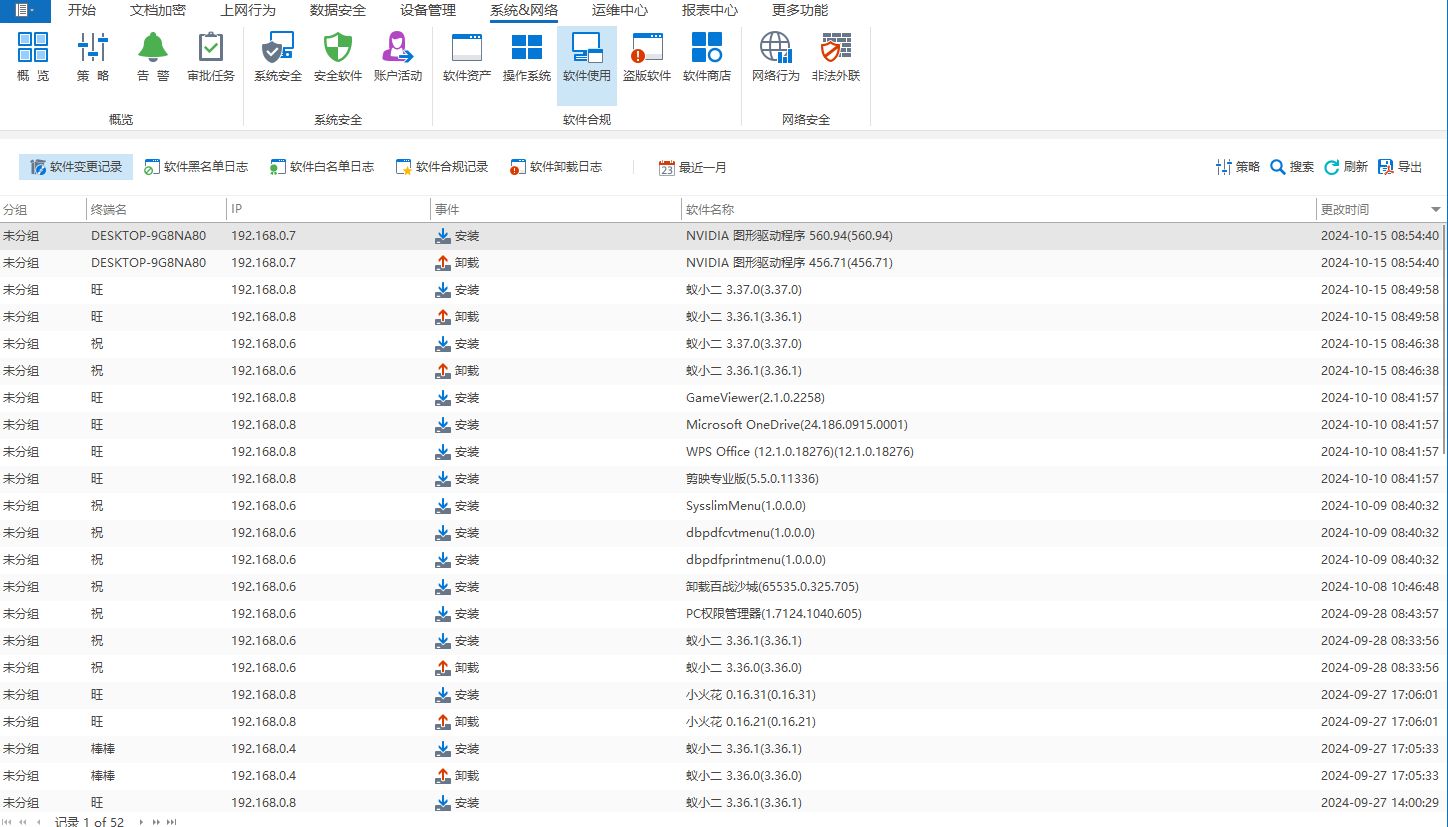
二、使用系统任务管理器
打开任务管理器:按下“Ctrl + Shift + Esc”组合键,即可快速打开任务管理器。
禁用启动项:在任务管理器中,切换到“启动”选项卡。
找到你想要禁止运行的软件名称,右键选择“禁用”。这样,在下次系统启动时,该软件就不会自动运行了。
三、修改软件文件权限
定位软件文件:在软件的“关于”或“设置”菜单中找到其安装路径,或者通过系统的搜索功能找到该软件的可执行文件(.exe)。
修改权限:右击该软件的可执行文件,选择“属性”。在“安全”选项卡中,点击“编辑”按钮,修改用户或用户组的权限。
勾选“拒绝”列中的相关权限,如“完全控制”等,然后点击“应用”和“确定”。
注意:修改文件权限可能会影响软件的正常更新和卸载,请确保了解可能的后果,并谨慎操作。
四、利用组策略编辑器
打开组策略编辑器:按下“Win + R”组合键,打开“运行”对话框,输入“gpedit.msc”并回车,即可打开组策略编辑器。
导航至相关设置:在组策略编辑器中,依次导航至“用户配置”>“管理模板”>“系统”。
设置禁止运行的软件:找到“不运行指定的Windows应用程序”选项,双击打开。
选择“已启用”,然后点击“显示”按钮。在“值”文本框中输入要禁止运行的软件的可执行文件名(包括.exe扩展名),多个软件名之间用分号分隔。
最后点击“确定”保存设置。