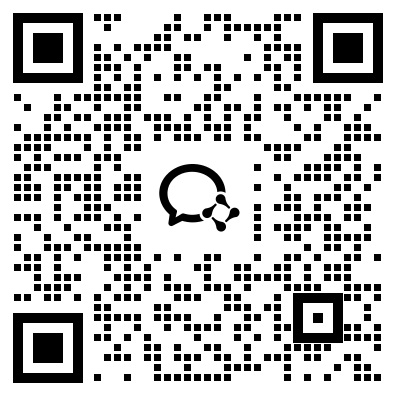本文为您提供 “禁止usb接口的三大方法” 相关的内容,其中有: “禁用usb接口端口怎么设置?学会这两种方法!轻松设置禁用US”, “单位企业是如何禁用usb接口的|公司禁止usb接口四大方法”, “usb限制如何实施|禁用电脑USB接口的方法有哪些?”, “五个禁用电脑USB功能的方法,总结五个实用的方法”, “xp组策略禁止u盘、xp组策略禁止usb接口、xp组策略禁止”, “如何卸载usb驱动、win7卸载usb驱动、禁止usb接口、”, “如何用AD组策略禁止USB存储设备、域控制器组策略禁止USB”, “公司电脑如何禁止USB接口,限制员工使用U盘、移动硬盘等US”, 等内容。。文章摘要:usb接口的接线方法,usb接口升级方法,usb接口固定方法,注册表禁止usb接口,禁止电脑usb接口,主板禁止usb接口,电脑禁止usb接口怎么解除,usb接口拆焊方法,如何禁止usb接口在电脑上输出,如何禁止电脑usb接口
1、禁用usb接口端口怎么设置?学会这两种方法!轻松设置禁用US
在保障计算机安全和数据防泄露方面,禁用USB端口成为了一项重要的管理措施。

方法一:通过洞察眼MIT系统直接禁用USB设备
利用洞察眼MIT系统,管理员可以轻松地管理计算机上的各种硬件设备,包括USB接口。在系统的“设备管理”界面中,管理员可以找到“禁用设备”选项。通过勾选此选项,管理员可以一键禁用所有USB端口,从而阻止任何外部USB设备的接入。
以下是对移动存储功能的详细介绍:
审计内容:该功能允许管理员开启对终端操作移动存储设备中文件活动的记录。一旦开启,系统将会保存所有关于移动存储设备中文件操作的活动记录,如文件的读取、写入、删除等。这对于数据审计、追踪和确保数据安全非常有帮助。
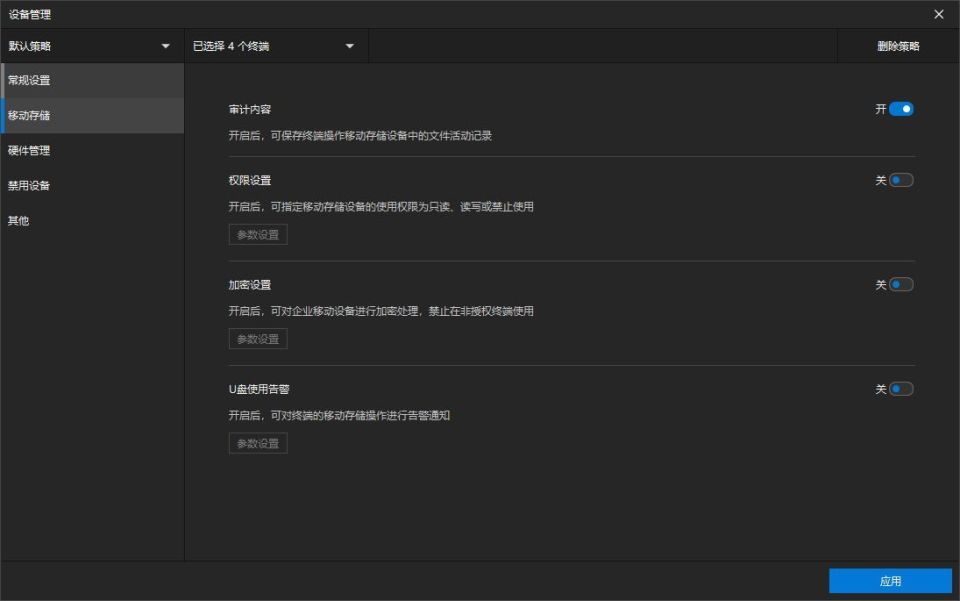
权限设置:管理员可以通过权限设置功能,详细指定移动存储设备的使用权限。这些权限包括只读、读写或禁止使用。只读权限允许用户从移动存储设备中读取数据,但无法写入或修改;读写权限则允许用户进行数据的读取和写入操作;而禁止使用则完全禁止了该设备在终端上的使用。这样的设置有助于保护数据不被非法复制或篡改。
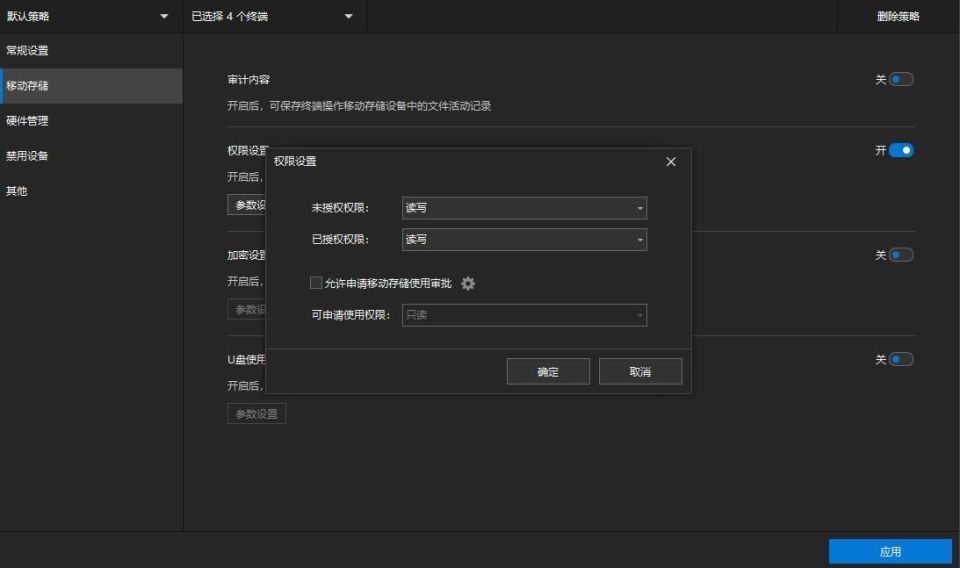
加密设置:为了保护企业移动设备中的数据安全,系统提供了加密设置功能。一旦开启,企业移动设备将被加密处理,这意味着只有经过授权的终端才能解密并访问这些设备中的数据。这有效防止了数据在非授权终端上的使用,增强了数据的安全性。
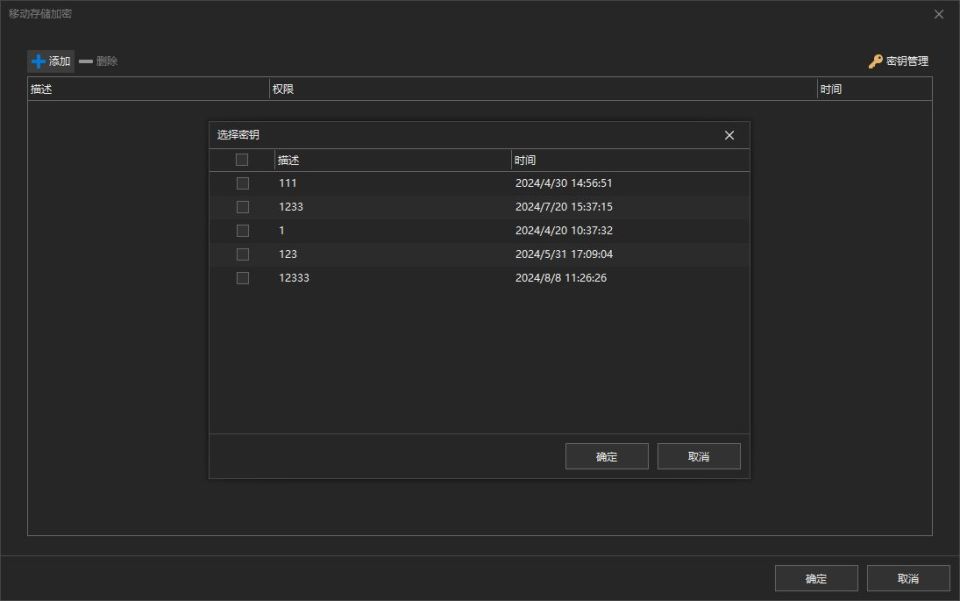
U盘使用告警:为了及时响应和防范潜在的安全威胁,系统还提供了U盘使用告警功能。当终端上有移动存储设备的操作时,系统可以根据设置向管理员发送告警通知。这样,管理员可以及时了解并处理任何异常或违规的移动存储操作。
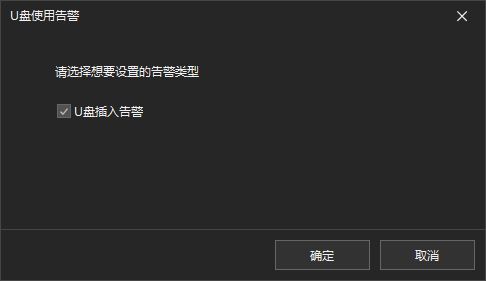
硬件管理:通过设备管理界面,管理员还可能对连接到终端的移动存储硬件进行详细的管理和配置,如禁用特定类型的USB端口、限制设备的最大容量等。
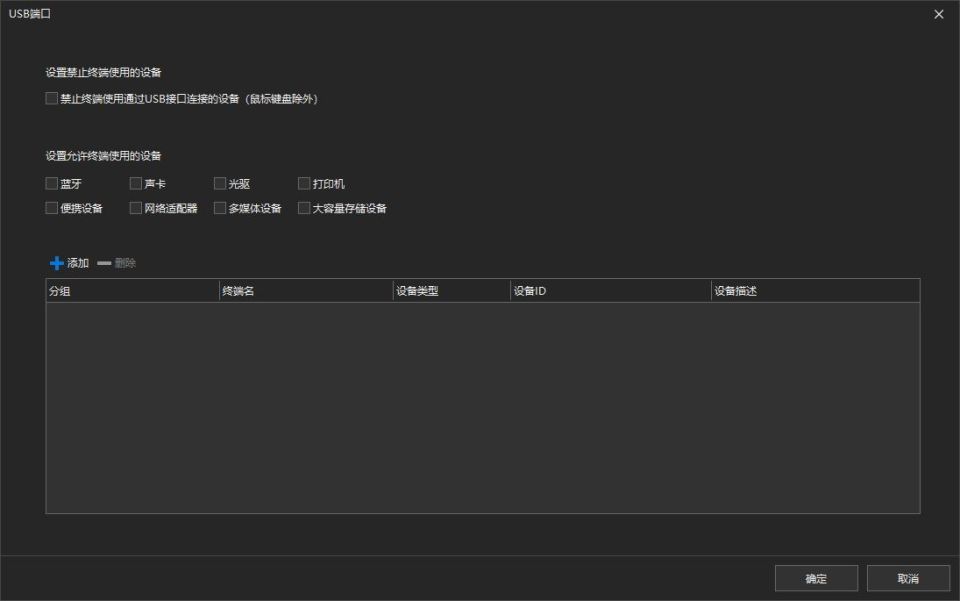
方法二:使用第三方USB禁用工具禁用USB功能
洞眼查软件:在“权限设置”中,管理员可以为移动存储设备设置不同的使用权限,如只读、读写或禁止使用。通过将所有USB设备的权限设置为“禁止使用”,可以间接达到禁用USB端口的目的。此外,系统的“加密设置”功能还可以对企业移动设备进行加密处理,防止数据泄露到非授权终端。当U盘等移动存储设备被加密后,即便它们被插入到未被授权的计算机上,也无法被读取或写入数据。
2、单位企业是如何禁用usb接口的|公司禁止usb接口四大方法
在数字化时代,企业数据的安全性和保密性成为了不可忽视的重要议题。为了防止敏感信息泄露,许多企业采取了多种措施来加强内部安全管理,其中禁用USB接口是一种常见的做法。

一、企业禁用USB接口的背景与需求
USB接口作为计算机与外部设备连接的重要通道,虽然极大地方便了数据传输和设备连接,但也成为了数据泄露的主要风险点之一。员工可能通过USB设备将企业内部资料非法带出,或者将外部病毒、恶意软件带入企业网络,从而对企业信息安全构成严重威胁。因此,许多企业选择禁用USB接口,以切断这一潜在的数据泄露途径。
二、禁用USB接口的传统方法
在过去,企业禁用USB接口主要依赖于以下几种传统方法:
1.BIOS/UEFI设置:通过进入计算机的BIOS或UEFI设置界面,找到与USB相关的选项并将其禁用。这种方法直接作用于硬件层面,具有较高的安全性和稳定性,但需要对每台计算机进行单独设置,且重启后生效,对于大规模部署来说较为繁琐。
2.组策略编辑器:在Windows系统中,管理员可以通过组策略编辑器(GPEDIT.MSC)来禁用USB接口。通过设置“可移动存储访问”等策略,可以实现对USB设备的访问权限控制。这种方法适用于Windows域环境,可以集中管理多台计算机,提高管理效率。
3.注册表修改:通过修改Windows注册表中的相关键值,也可以实现禁用USB接口的目的。但这种方法较为复杂且风险较高,需要谨慎操作。
三、洞察眼MIT系统的独特优势
尽管传统方法在一定程度上能够满足企业禁用USB接口的需求,但它们往往存在操作复杂、管理不便等局限性。而洞察眼MIT系统作为一款专业的终端安全管理系统,为企业禁用USB接口提供了更为便捷、高效、全面的解决方案。
1.一键禁用与灵活管理:该系统支持在系统后台一键禁用所有终端设备的USB接口,防止任何USB设备接入。同时,系统还支持白名单管理功能,对于需要特定USB设备接入的场景,管理员可以设置USB白名单,仅允许列表中的设备接入。这既保证了安全性,又兼顾了灵活性。
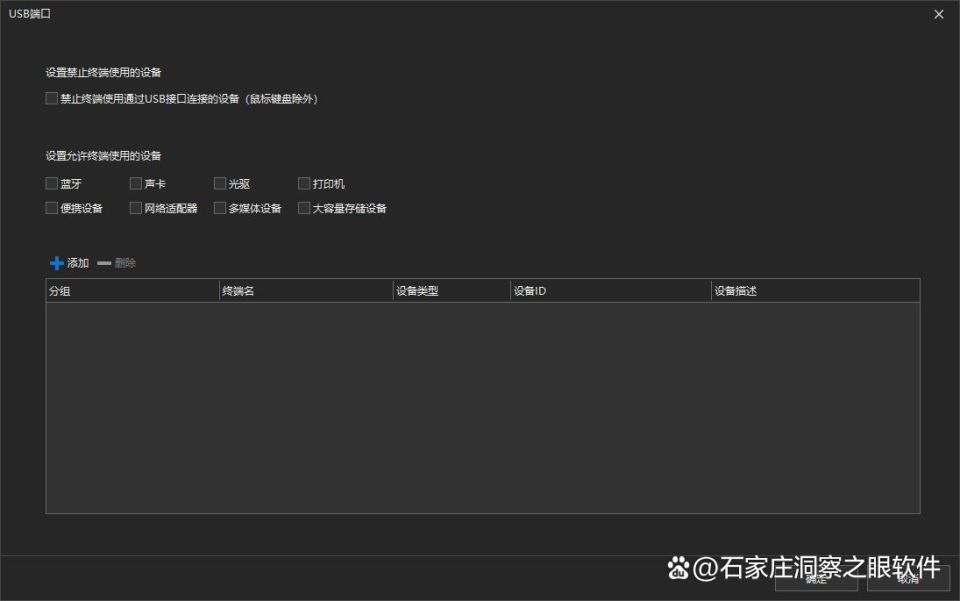
2.实时监控与报警:该系统能够实时监控USB接口的接入情况,一旦发现未经授权的USB设备接入,会立即向管理员发送报警信息,以便及时采取措施。这种实时监控功能极大地提高了企业的安全响应速度。
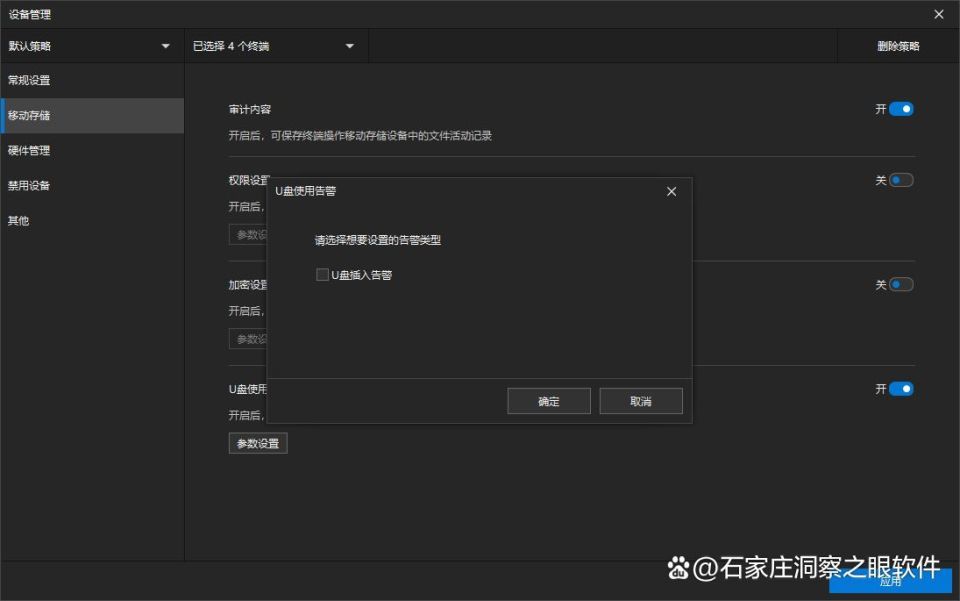
3.日志审计与追溯:所有USB接口的操作记录都会被系统详细记录并保存,管理员可以随时查看和审计这些日志。这为安全审计和事件追溯提供了有力支持,有助于企业及时发现并处理潜在的安全风险。
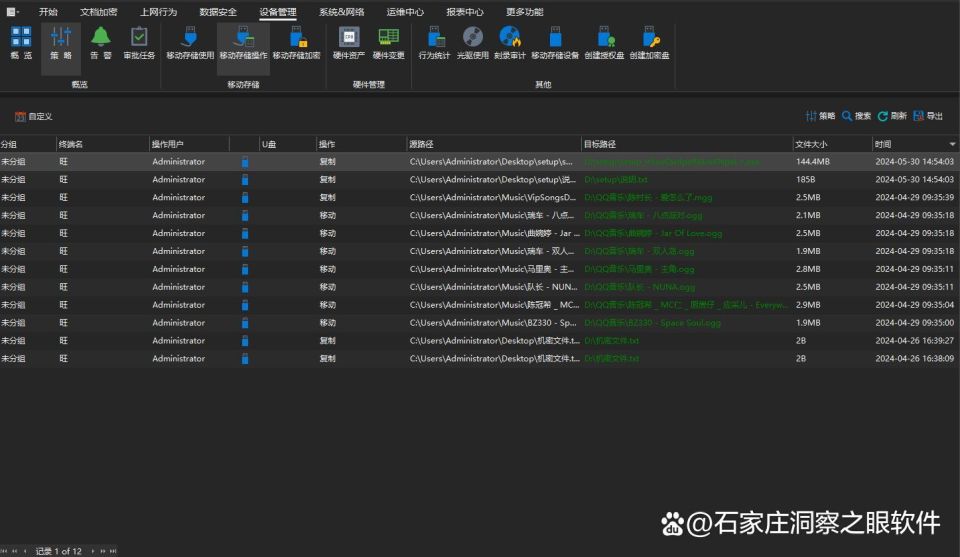
4.设备禁用:一键禁止局域网光驱、蓝牙、串口、并口、火线、PCMCIA总线;禁用打印机、便携WIFI、无线网卡等设备使用,保证系统安全。
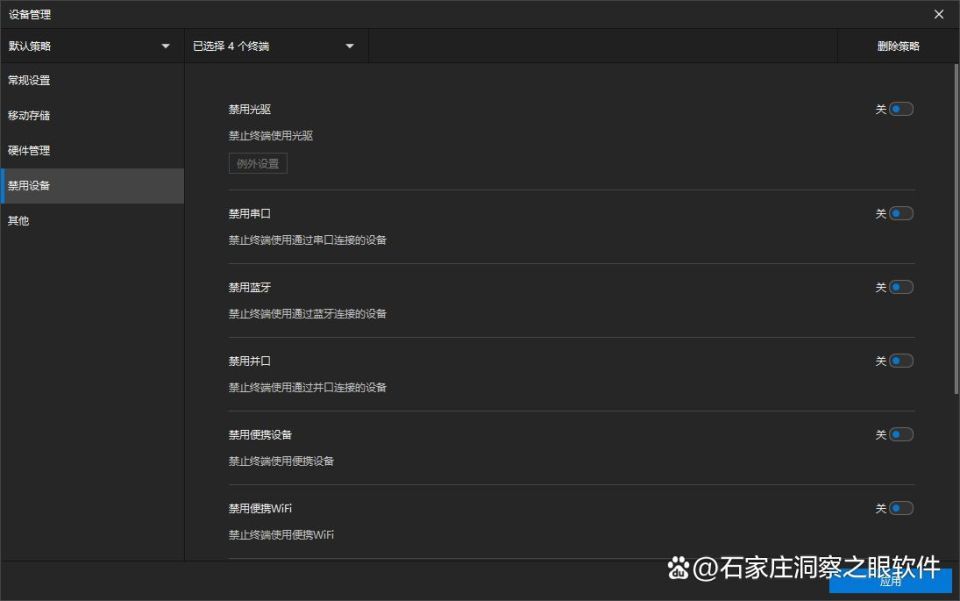
3、usb限制如何实施|禁用电脑USB接口的方法有哪些?
随着信息化程度的不断提升,电脑USB接口的管理变得越来越重要。在企业、学校等环境中,为了防止数据泄露、恶意软件传播以及未授权设备的使用,批量限制USB接口成为了一个常见的需求。

一、BIOS设置禁用USB接口
BIOS(基本输入输出系统)是电脑启动时首先加载的软件,控制着硬件的基本功能。通过BIOS设置,我们可以禁用USB接口。具体步骤如下:
重启电脑,在开机过程中按下特定的按键(如F2、Delete、F10等)进入BIOS设置。
在BIOS菜单中,找到“Advanced”(高级)或“Security”(安全)选项。
在这些选项中,寻找与USB接口相关的设置,可能是“USB Controller”(USB控制器)或类似的名称。
将USB控制器设置为“Disabled”(禁用)。
保存设置并退出BIOS,重启电脑使设置生效。
这种方法将完全禁用USB接口,包括鼠标和键盘等USB设备,因此在使用前需确保已准备好其他输入设备或确认不需要使用USB设备。
二、使用Windows组策略编辑器
对于Windows操作系统,可以通过组策略编辑器(Group Policy Editor)来批量限制USB接口。组策略编辑器是Windows内置的一种管理工具,可以用于集中管理和配置计算机和用户设置。具体步骤如下:
打开“运行”对话框(Win+R),输入“gpedit.msc”并回车。
在左侧导航栏中,依次展开“计算机配置”、“管理模板”、“系统”、“可移动存储访问”。
在右侧窗格中,找到与USB设备相关的策略设置,如“拒绝所有可移动存储类的读取权限”和“拒绝所有可移动存储类的写入权限”,将其启用。
这种方法相对灵活,可以针对特定用户或组进行设置,适用于大型网络环境。
三、修改注册表
另一种限制USB接口的方法是修改注册表。注册表是Windows操作系统中用于存储系统配置信息的数据库。通过修改注册表,我们可以实现对USB接口的完全禁用。具体步骤如下:
打开“运行”对话框(Win+R),输入“regedit”并回车。
导航到“HKEY_LOCAL_MACHINE\SYSTEM\CurrentControlSet\Services\USBSTOR”路径。
在右侧窗格中,找到“Start”项并双击打开。
将“数值数据”修改为“4”,表示禁用USB存储设备。
点击“确定”保存设置。
请注意,错误地修改注册表可能会导致系统不稳定或启动失败,因此在进行操作前务必备份注册表。
四、使用洞察眼MIT系统
洞察眼MIT系统是一款功能强大的终端安全管理软件,它提供了丰富的安全策略设置,包括批量限制USB接口。
以下是使用洞察眼MIT系统限制USB接口的具体步骤:

1.安装并配置洞察眼MIT系统:确保系统已成功安装并与目标计算机连接。
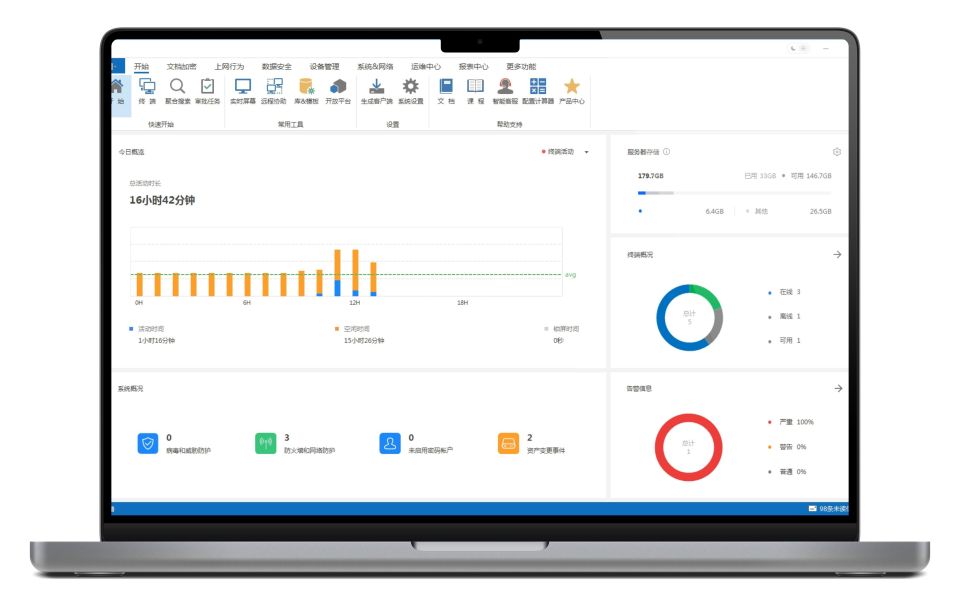
2.登录管理控制台:进入洞察眼MIT系统的管理界面。
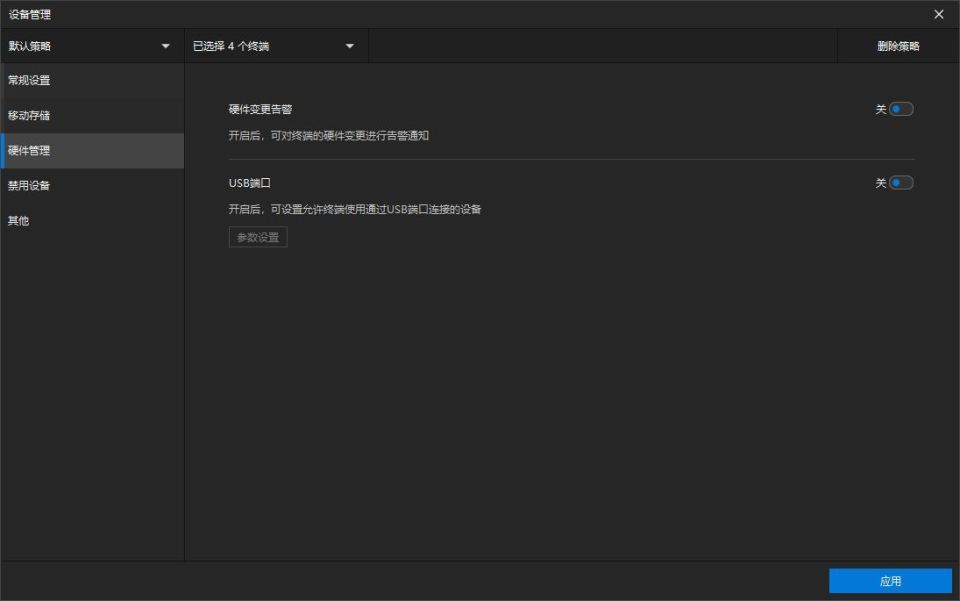
3.设置USB设备管理策略:在策略配置界面中,找到与USB接口相关的安全策略设置。选择禁用USB存储设备或根据需求进行更精细化的设置(如仅允许特定类型的USB设备使用)。
4.应用策略:将配置好的策略应用到目标计算机或计算机组。
洞察眼MIT系统的优点在于其强大的实时监控和日志审计功能。系统能够实时监控USB设备的接入情况,并在发现违规操作时及时发出警告或采取相应措施。此外,系统还提供详细的USB使用日志,便于企业进行事后审计和追责。
4、五个禁用电脑USB功能的方法,总结五个实用的方法
在保护电脑数据免受未经授权访问和泄露的战斗中,禁用USB接口成为了一个简单而有效的策略。

您是企业IT管理员还是个人用户,掌握这些方法都能大大提升数据的安全性。
方法一:BIOS设置禁用
最直接的方式之一是通过BIOS(基本输入输出系统)禁用USB端口。这是在系统启动之前进行的设置,可以有效阻止任何操作系统层面的尝试启用USB端口。
步骤:重启计算机,在启动时按下特定按键(如Del、F2或Esc)进入BIOS界面。找到“Advanced”或“Security”选项,然后查找USB相关设置,将其禁用并保存更改。
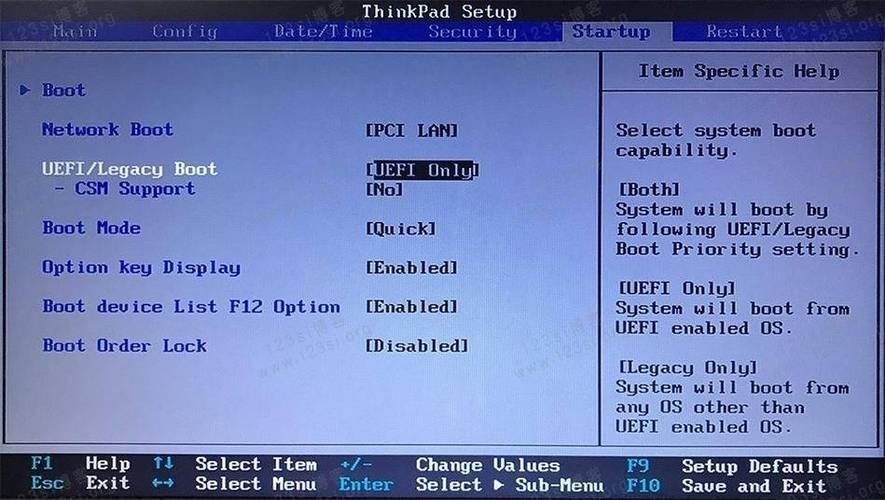
BIOS界面中的USB禁用选项,具体路径可能因主板而异。
方法二:Windows设备管理器禁用
对于Windows用户,也可以通过设备管理器来禁用USB控制器,间接达到禁用USB端口的目的。
步骤:右键点击“此电脑”选择“管理”,进入设备管理器。展开“通用串行总线控制器”,找到USB Root Hub并右键选择“禁用设备”。
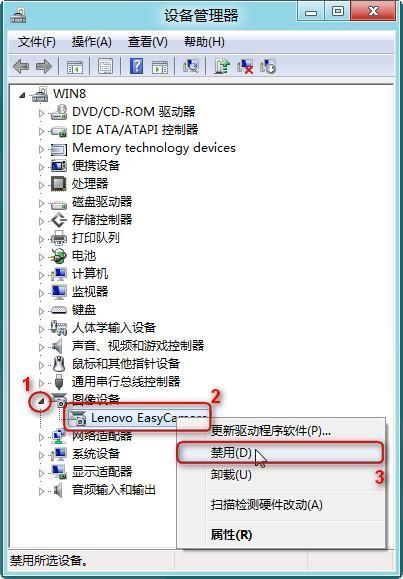
Windows设备管理器中USB Root Hub的禁用选项。
方法三:注册表编辑器禁用
Windows注册表是一个包含大量系统配置信息的数据库,通过修改注册表可以实现对USB端口的禁用。
步骤:打开注册表编辑器(regedit),导航到HKEY_LOCAL_MACHINE\SYSTEM\CurrentControlSet\Services\USBSTOR。修改相关键值或设置权限以阻止访问USB存储驱动。

注册表编辑器中USBSTOR服务的配置界面,展示如何通过修改注册表来禁用USB。
方法四:使用第三方软件
除了系统自带的功能外,还有许多第三方软件能够帮助用户轻松禁用USB端口,如洞察眼MIT系统。
洞察眼MIT系统:作为一款专业的企业数据安全管理软件,洞察眼MIT系统提供了强大的USB端口管理功能。管理员可以设定USB端口的访问策略,包括完全禁用、白名单控制等,同时监控USB设备的使用情况,确保数据安全无虞。

洞察眼MIT系统界面中的USB端口管理模块,展示了精细化的USB设备控制功能。
方法五:物理移除USB接口
虽然这不是一个软件层面的解决方案,但在某些极端情况下,物理移除电脑上的USB接口也是一种有效的方法。这通常涉及到打开电脑机箱,找到USB接口的连接线并断开它们。不过,这种方法需要一定的技术基础,并且可能会对电脑的保修产生影响。