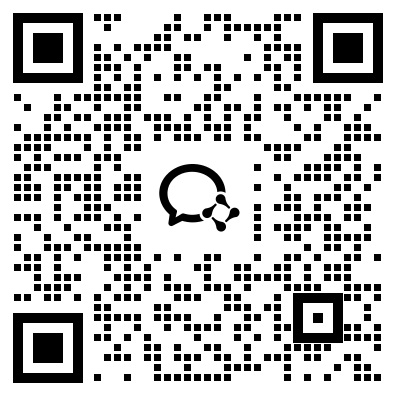本文为您提供 “电脑怎么禁止程序运行” 相关的内容,其中有: “禁止指定电脑程序运行的方法(这2种方法你学会了吗)_”, “电脑禁止某个程序运行(电脑怎么禁止使用某个程序)”, 等内容。。文章摘要:
1、禁止指定电脑程序运行的方法(这2种方法你学会了吗)_
在日常使用电脑的过程中,出于安全、性能优化或公司政策等原因,我们可能需要禁用某些特定的程序。这些程序可能是恶意软件、占用资源过多的应用,或是企业不希望员工在工作时间内使用的娱乐软件。

方法一:使用Windows策略编辑器(Group Policy Editor)
对于Windows专业版和企业版用户,可以通过组策略编辑器来禁用指定程序。但请注意,家庭版Windows不包含此功能。
步骤:
打开组策略编辑器:按下Win + R键,输入gpedit.msc并回车。
导航到软件限制策略:在组策略编辑器中,依次展开“计算机配置” > “管理模板” > “系统” > “软件保护策略”,然后右键点击“软件限制策略”,选择“新建策略”。
配置策略:在新创建的策略下,右键点击“其他规则”,选择“新建路径规则”或“新建哈希规则”。路径规则基于程序的安装路径,而哈希规则基于程序的特定文件哈希值,后者更为精确但配置稍复杂。
设置安全级别:在创建规则时,选择“不允许”作为安全级别,以禁用该程序。
融入洞察眼MIT系统:
虽然该系统不直接提供组策略编辑器的功能,但它可以作为一个补充工具,用于监控和报告策略的执行情况。通过洞察眼MIT系统,管理员可以实时查看哪些程序被成功禁用,以及是否有尝试绕过这些限制的行为。这有助于确保策略的有效执行,并及时发现潜在的安全威胁。
方法二:使用洞察眼MIT系统直接管理
洞察眼MIT系统是一款强大的终端安全管理软件,它不仅提供了全面的监控和审计功能,还支持对指定程序的直接管理,包括禁用和限制运行。
步骤:
安装并配置洞察眼MIT系统:首先,在需要管理的电脑上安装洞察眼MIT系统客户端,并在管理端进行配置,包括设置管理范围、权限分配等。

创建应用程序控制策略:在该系统的管理界面中,找到应用程序控制模块,创建一个新的控制策略。在这个策略中,可以指定要禁用的程序名称、路径或哈希值。
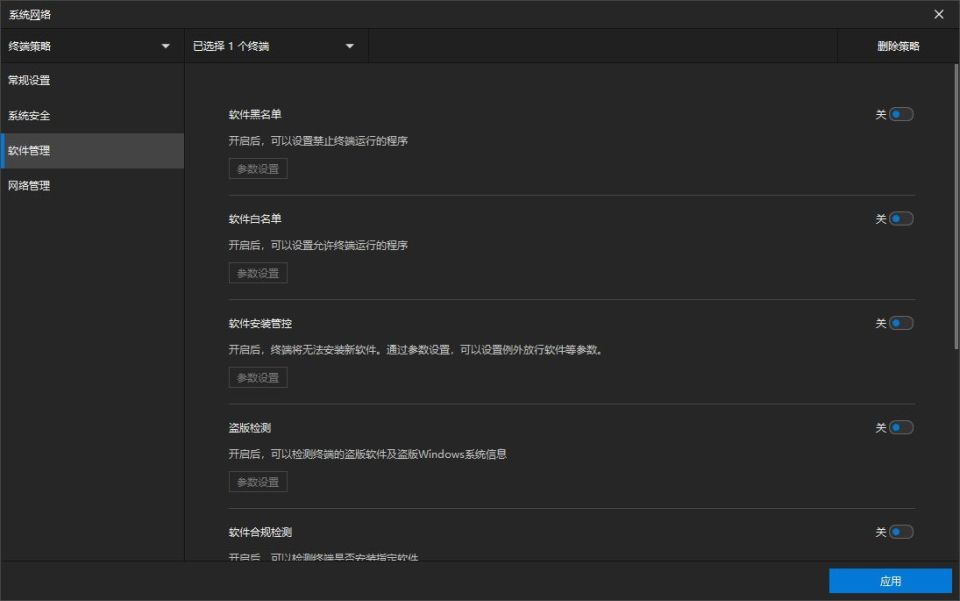
应用策略:将创建好的策略应用到指定的计算机或用户组上。一旦策略生效,被指定的程序将无法运行。
监控和报告:该系统提供了实时监控和详细报告功能,管理员可以随时查看哪些程序被成功禁用,以及是否有任何违反策略的行为发生。
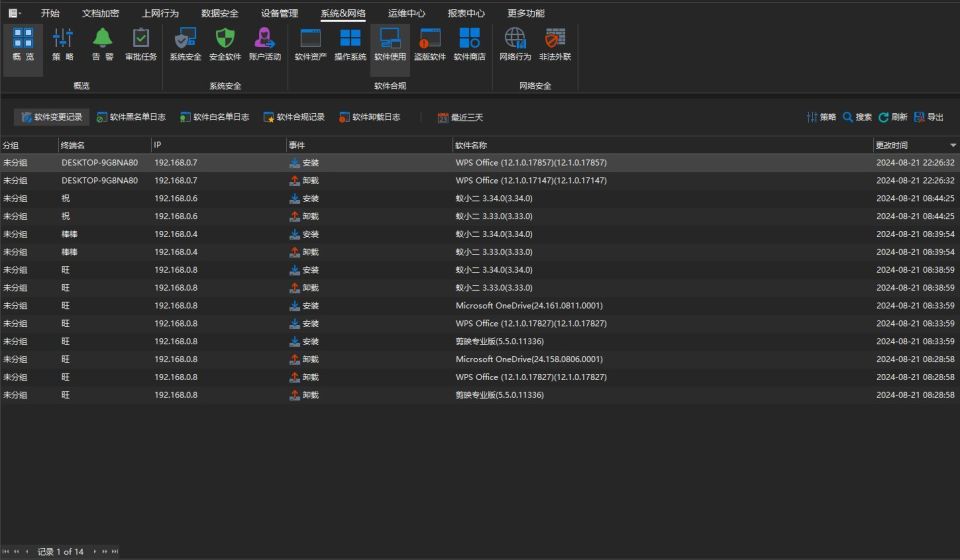
优势:
灵活性高:该系统支持多种条件组合来定义控制策略,满足不同场景下的需求。
易于管理:通过统一的管理界面,可以轻松地对多台计算机进行批量管理。
强大的审计功能:提供详细的操作记录和事件报告,帮助管理员及时发现和处理潜在的安全问题。
2、电脑禁止某个程序运行(电脑怎么禁止使用某个程序)
在这篇文章中,我们将介绍如何使用Windows系统内置的功能来禁用指定程序。这种方法不需要使用任何额外的软件,只需通过系统设置即可实现。以下是具体的方法和步骤:
方法一:通过任务管理器禁用程序
首先,按下Ctrl + Shift + Esc键,打开任务管理器。如果您不能找到这个组合键,可以右键点击任务栏,然后选择“任务管理器”。
在任务管理器的“进程”选项卡中,找到你想要禁用的程序。如果你不确定该程序的名称,可以使用搜索框进行搜索。
选中你想要禁用的程序,然后点击右下角的“结束任务”按钮。这将关闭该程序。
如果系统提示你确认是否关闭程序,点击“是”即可。
方法二:通过注册表禁用程序
按下Win + R键,打开“运行”对话框。
在“运行”对话框中输入“regedit”,然后按回车键。这将打开注册表编辑器。
在注册表编辑器中,导航到以下路径:
HKEY_CURRENT_USER\Software\Microsoft\WindowsCurrentVersion\Policies\Explorer
在“Explorer”项下,右键单击空白处,选择“新建”>“DWORD(32位)值”。给新创建的值命名为“DisallowRun”。
双击“DisallowRun”,在“值数据”框中输入要禁用的程序的名称。例如,如果要禁用名为“example.exe”的程序,请输入“example.exe”。如果需要禁用多个程序,请用分号(;)分隔它们,例如:“example.exe;example2.exe”。
点击“确定”按钮,关闭注册表编辑器。
重启计算机使更改生效。现在,指定的程序应该已经被禁用。
注意:修改注册表可能会对系统造成不良影响,所以请谨慎操作。在进行修改之前,建议备份注册表。另外,禁止的程序可能会影响系统的正常运行,所以在禁用程序之前,请确保了解这些程序的作用。
方法三:借助洞察眼MIT系统(企业适用)
以上方法都是借助于windows自带的功能进行禁用,但是如果是企业内部需要批量禁用,几百上千乃至上万台电脑时就会非常繁琐。接下来我们讲的方法就可以一键轻松的对企业内部所有电脑的禁用某程序。
详细方法:打开软件>点击顶部【应用】>【软件管理】>【软件黑名单】,然后选中需要禁用的软件保存即可。