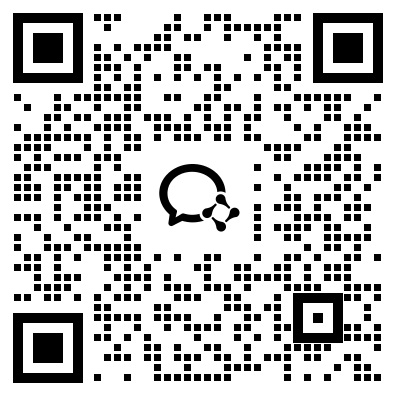本文为您提供 “电脑禁止u盘程序运行” 相关的内容,其中有: “4个禁用U盘的方法(电脑怎么阻止u盘使用)”, “电脑禁止某个程序运行(电脑怎么禁止使用某个程序)”, 等内容。。文章摘要:
1、4个禁用U盘的方法(电脑怎么阻止u盘使用)
在日常的办公环境中,出于数据安全、防止病毒传播或维护系统稳定性的需要,企业经常需要禁用U盘等可移动存储设备。

方法一:通过设备管理器禁用USB存储设备
步骤
1.打开设备管理器:在Windows系统中,右键点击“此电脑”或“我的电脑”,选择“管理”,然后在左侧菜单中找到“设备管理器”。
2.展开USB控制器:在设备管理器中,找到“通用串行总线控制器”或“USB控制器”选项,并展开。
3.禁用USB驱动程序:找到“USB Mass Storage Device”或类似的选项,右键点击并选择“禁用”。这一操作将禁用所有USB存储设备,包括U盘,但请注意,这也会影响到其他USB设备如键盘、鼠标等,请确保已准备好替代输入设备。
注意事项
禁用后,如需重新启用U盘,只需重复上述步骤并选择“启用”。
此方法简单直接,但可能影响到日常办公的便利性。
方法二:通过注册表编辑器禁用USB存储
步骤
1.打开注册表编辑器:点击“开始”菜单,输入“regedit”并按下回车键。
2.导航至USB存储服务路径:在注册表编辑器中,导航至HKEY_LOCAL_MACHINE\SYSTEM\CurrentControlSet\Services\USBSTOR。
3.修改“Start”键值:在右侧窗格中,找到名为“Start”的键值,双击它并将数值数据更改为4。这将禁用USB存储设备的自动加载。
注意事项
修改注册表前,请确保已备份重要数据,以防万一出现问题。
注册表修改需谨慎,错误的修改可能导致系统不稳定或无法启动。
方法三:通过组策略编辑器禁用U盘
步骤
1.打开组策略编辑器:按下“Win+R”组合键,输入“gpedit.msc”并回车。
2.定位并设置策略:在编辑器中,依次导航至“计算机配置”>“管理模板”>“系统”>“可移动存储访问”。找到“所有可移动存储类:拒绝所有权限”策略,双击并将其设置为“已启用”。
3.重启生效:完成设置后,点击“确定”并重启计算机。
注意事项
此方法需要管理员权限。
禁用后,所有非授权的U盘将无法访问,确保策略设置符合企业实际需求。
方法四:使用洞察眼MIT系统
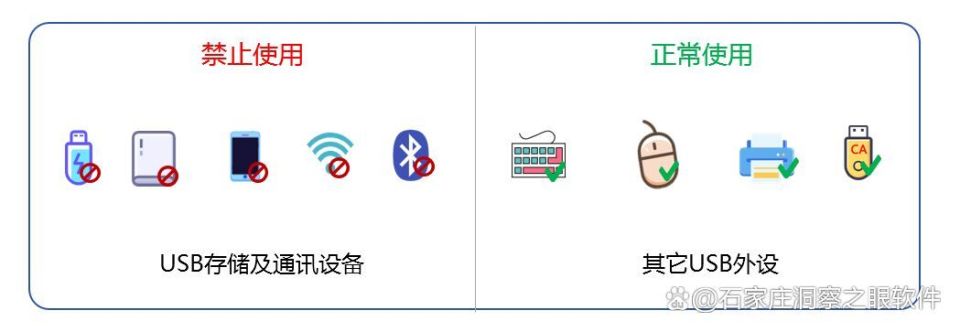
洞察眼MIT系统是一款专业的电脑监控与安全管理软件,它不仅具备强大的U盘管理功能,还能灵活设置U盘的使用权限,有效防止数据泄露。
步骤
1.安装并配置洞察眼MIT系统:在目标电脑上安装洞察眼MIT系统,并根据企业需求进行配置。

2.导航到U盘管理模块:打开该系统的管理界面,导航到U盘管理模块,通常位于“安全策略”或“外设管理”下。
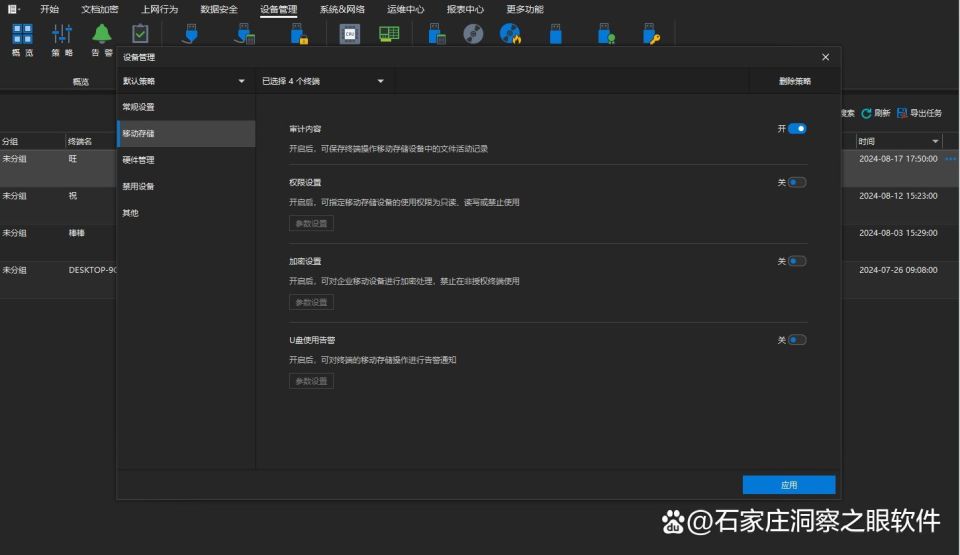
3.设置U盘管理策略:添加新的U盘管理策略,可以选择禁用所有U盘、设置白名单(只允许特定U盘使用)或设置黑名单(禁止特定U盘使用)。
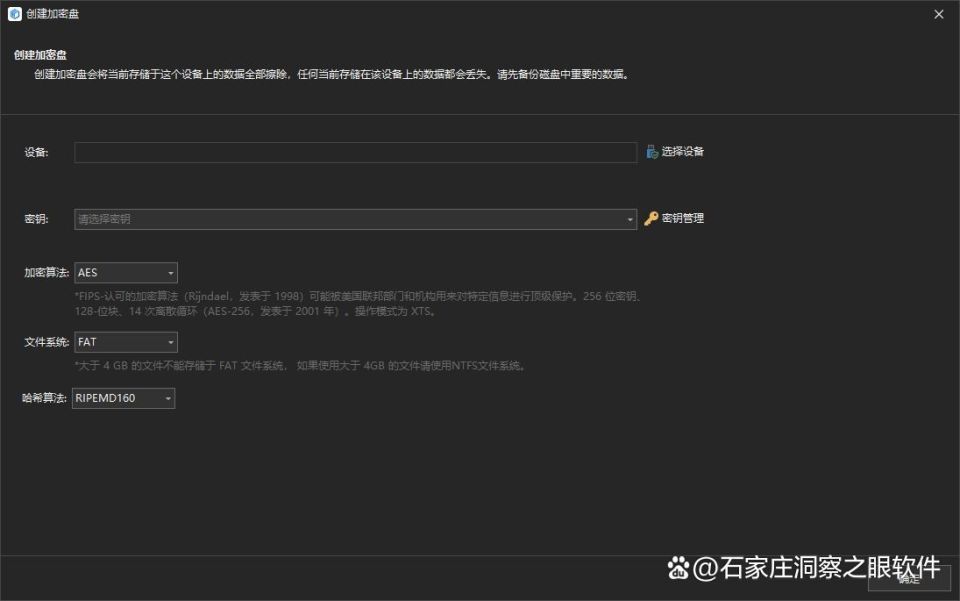
4.应用策略并监控:保存策略设置后,该系统将自动应用这些规则,并实时监控U盘的使用情况。
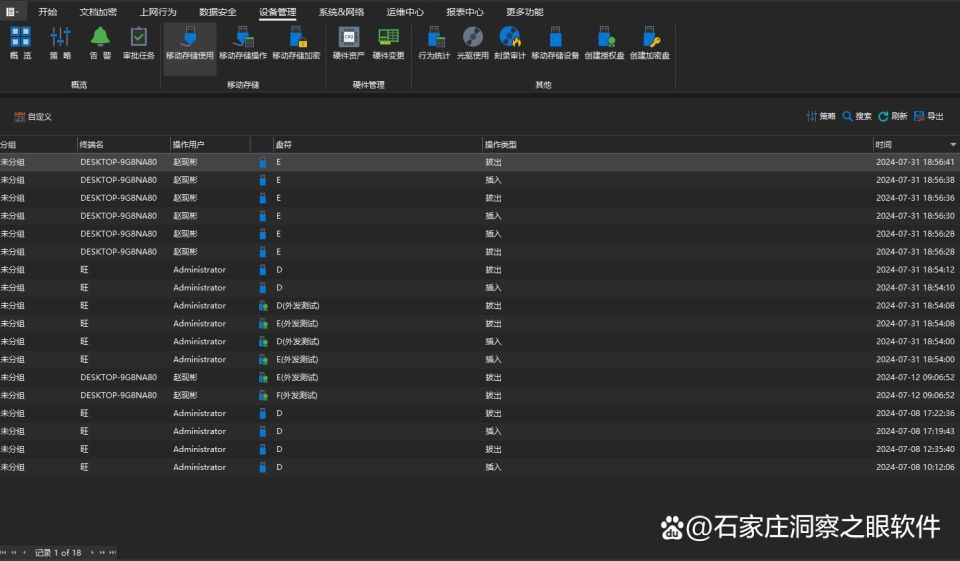
优点
灵活性强:可根据实际需求灵活设置U盘使用权限。
管理高效:支持批量管理,提高管理效率。
安全可靠:记录U盘的插拔、文件读写等操作日志,便于事后审计和追溯。
2、电脑禁止某个程序运行(电脑怎么禁止使用某个程序)
在这篇文章中,我们将介绍如何使用Windows系统内置的功能来禁用指定程序。这种方法不需要使用任何额外的软件,只需通过系统设置即可实现。以下是具体的方法和步骤:
方法一:通过任务管理器禁用程序
首先,按下Ctrl + Shift + Esc键,打开任务管理器。如果您不能找到这个组合键,可以右键点击任务栏,然后选择“任务管理器”。
在任务管理器的“进程”选项卡中,找到你想要禁用的程序。如果你不确定该程序的名称,可以使用搜索框进行搜索。
选中你想要禁用的程序,然后点击右下角的“结束任务”按钮。这将关闭该程序。
如果系统提示你确认是否关闭程序,点击“是”即可。
方法二:通过注册表禁用程序
按下Win + R键,打开“运行”对话框。
在“运行”对话框中输入“regedit”,然后按回车键。这将打开注册表编辑器。
在注册表编辑器中,导航到以下路径:
HKEY_CURRENT_USER\Software\Microsoft\WindowsCurrentVersion\Policies\Explorer
在“Explorer”项下,右键单击空白处,选择“新建”>“DWORD(32位)值”。给新创建的值命名为“DisallowRun”。
双击“DisallowRun”,在“值数据”框中输入要禁用的程序的名称。例如,如果要禁用名为“example.exe”的程序,请输入“example.exe”。如果需要禁用多个程序,请用分号(;)分隔它们,例如:“example.exe;example2.exe”。
点击“确定”按钮,关闭注册表编辑器。
重启计算机使更改生效。现在,指定的程序应该已经被禁用。
注意:修改注册表可能会对系统造成不良影响,所以请谨慎操作。在进行修改之前,建议备份注册表。另外,禁止的程序可能会影响系统的正常运行,所以在禁用程序之前,请确保了解这些程序的作用。
方法三:借助洞察眼MIT系统(企业适用)
以上方法都是借助于windows自带的功能进行禁用,但是如果是企业内部需要批量禁用,几百上千乃至上万台电脑时就会非常繁琐。接下来我们讲的方法就可以一键轻松的对企业内部所有电脑的禁用某程序。
详细方法:打开软件>点击顶部【应用】>【软件管理】>【软件黑名单】,然后选中需要禁用的软件保存即可。