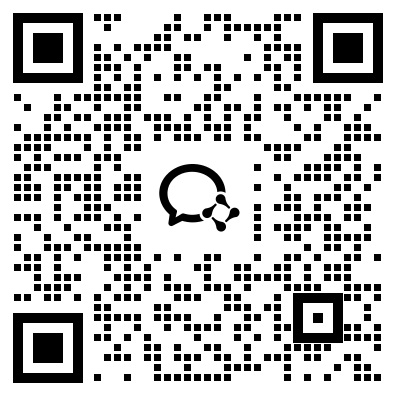文章摘要:摘要:为了保证在使用电脑的过程中屏幕一直亮,我们可以针对不同的操作系统和设备进行相关设置。本文主要介绍四个方面如何让电脑监控屏幕一直亮,包括调节电源和显示设置、通过第三方软件控制、使用外接设备以及通过黑屏助手实现。如果你也面临电脑屏幕一直关闭的问题,不妨来阅读本文了解更多信息。一、调节电源和显示设置电源和显示器设置是让屏幕一直亮的第一步。对于Windows操作系统,我们可以在电源选项中调整屏幕关闭
摘要:
为了保证在使用电脑的过程中屏幕一直亮,我们可以针对不同的操作系统和设备进行相关设置。本文主要介绍四个方面如何让电脑监控屏幕一直亮,包括调节电源和显示设置、通过第三方软件控制、使用外接设备以及通过黑屏助手实现。如果你也面临电脑屏幕一直关闭的问题,不妨来阅读本文了解更多信息。
一、调节电源和显示设置
电源和显示器设置是让屏幕一直亮的第一步。对于Windows操作系统,我们可以在电源选项中调整屏幕关闭的时间。在Windows 10中,在设置 - 系统 - 电源与睡眠选项中打开高级电源设置,调整显示器关闭的时间,将其设置为“从不”。在显示器设置中,我们可以调整背光亮度、休眠时间等。在Mac中,我们可以在节能器偏好设置中打开显示器睡眠功能,将其设置为“从不”。
此外,如果你使用的是笔记本电脑,需要检查其电池管理设置,确保在使用电池模式下屏幕也能保持亮度。
上述设置能帮助你在电脑使用过程中保持屏幕亮度,但如果你需要保持电脑屏幕长时间亮,它们可能不够。下面介绍的第二种方法可以帮助你实现更长时间的屏幕保持亮度。
二、使用第三方软件控制
第三方软件可以帮助你控制电脑屏幕的亮度和休眠设置,防止长时间不使用后进入休眠状态。例如,WinTopo可以让你控制计算机屏幕亮度和颜色温度。免费软件Caffeine可以模拟鼠标和键盘输入,防止计算机进入睡眠状态。类似的软件还有Coffee因为,Mouse Jiggler等。你可以根据自己的需求选择合适的软件。
需要注意的是,使用第三方软件需要谨慎选择。尽可能使用可信、已知的软件源,并及时更新软件以保证信息安全。
三、使用外接设备
如果你需要长时间使用电脑并保持屏幕亮度,可以考虑使用外接设备。例如,连接一个外置显示器,将其设置为扩展模式,这样电脑可以进入睡眠模式但屏幕保持亮度。连接键盘和鼠标也可以避免触摸板或鼠标不触碰计算机鼠标,从而导致计算机进入睡眠状态。另一种方法是连接一个充电器,即使电脑电池耗尽,它也会保持屏幕亮度。
如果你需要在户外或远离电源的地方使用电脑,外接电池也是一个好选择。通常情况下,大容量外置电池可以支持你长时间使用电脑并保持屏幕亮度。
四、通过黑屏助手实现
黑屏助手是一种软件,可以帮助你在计算机屏幕上添加一个半透明的黑色图层,从而防止屏幕休眠。例如,NoSleep可以让你通过在电脑屏幕上添加一个小黑色图标来阻止电脑进入睡眠状态。Windows用户可以使用Win+Shift+S快捷键打开Windows自带的草图,在屏幕上绘制一个形状并保留它,防止计算机进入睡眠状态。 Mac用户可以在Spotlight中搜索屏幕保护程序并将其启动,然后将其设置为“空”,这将在屏幕上创建一个黑色图层。黑色图层不仅保持屏幕亮度,还可以减少眼部疲劳和屏幕闪烁的影响。
五、总结:
以上四种方法可以帮助你让电脑监控屏幕一直亮。首先,调节电源和显示设置可以让电脑在一定时间内保持屏幕亮度。其次,第三方软件可以帮助你控制屏幕亮度和休眠设置。再次,使用外接设备可以让电脑在保持屏幕亮度的同时进入睡眠模式。最后,黑屏助手可以在屏幕上添加一个黑色图层,保持屏幕亮度。不同的方法适用于不同的情形和需求,你可以根据自己的使用习惯选择合适的方法。
本文由洞察眼MIT系统整理发布,如需了解更多请咨询在线客服。