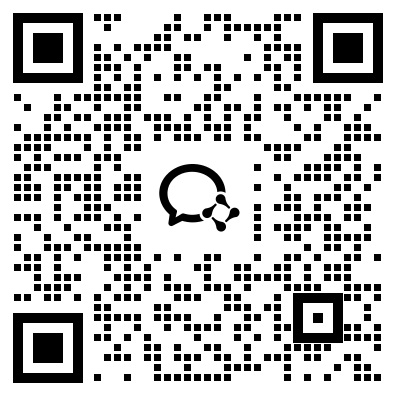文章摘要:摘要:本文旨在介绍如何将电脑屏幕监控分屏设置为中心,为读者提供背景信息并引发兴趣。通过详细阐述分屏设置的四个方面,从多个角度为读者提供帮助。一、分辨率设置首先,要将电脑屏幕分辨率调高,增加屏幕空间,这是分屏设置的基础。在屏幕设置中找到“分辨率”选项,选择最大的分辨率,可以得到更大的视野和更多的屏幕空间。接下来,在Windows系统中,将显示设置中的“缩放与布局”调整为100%。这样可以确保窗口在分
摘要:本文旨在介绍如何将电脑屏幕监控分屏设置为中心,为读者提供背景信息并引发兴趣。通过详细阐述分屏设置的四个方面,从多个角度为读者提供帮助。
一、分辨率设置
首先,要将电脑屏幕分辨率调高,增加屏幕空间,这是分屏设置的基础。在屏幕设置中找到“分辨率”选项,选择最大的分辨率,可以得到更大的视野和更多的屏幕空间。
接下来,在Windows系统中,将显示设置中的“缩放与布局”调整为100%。这样可以确保窗口在分屏时不会出现重叠或缩小的情况。
此外,在Mac系统中,将显示设置中的“分辨率”选项调整为“原始”。这样可以使窗口保持原始大小,并且在分屏时不会有缩放或重叠的情况。
二、窗口最大化
在分屏设置中,将窗口最大化可以占用整个屏幕,有效地使用屏幕空间。当然,不是所有的窗口都需要最大化,大多数情况下,只有当前使用的应用程序需要最大化。
在Windows操作系统中,双击应用程序的标题栏或使用快捷键“WIN + 上箭头”将窗口最大化。
在Mac操作系统中,点击应用程序的最大化按钮(绿色的加号),或按下快捷键“CTRL + CMD + F”将窗口最大化。
三、拖动与调整窗口大小
在分屏设置中,调整窗口大小和位置是非常重要的。在Windows中,将鼠标指针放在窗口的边框上,当光标变成双向箭头时,可以拖动边框来调整窗口大小。
在Mac中,将鼠标指针放在窗口的角落或边框上,按住鼠标左键并拖动,可以调整窗口的大小和位置。
四、使用第三方分屏软件
如果你需要更高级的分屏设置,可以考虑安装第三方分屏软件,例如:Split Screen、Magnet、BetterSnapTool等
这些软件允许你在屏幕上创建网格布局,使窗口可以自动调整大小和位置,一次性完成多个窗口分屏,并支持外部显示器的扩展。
五、总结
对于那些需要使用多个应用程序的用户来说,分屏显示可以极大地提高工作效率。通过本文介绍的设置和方法,使用多窗口工作将变得更高效、更方便。
本文由洞察眼MIT系统整理发布,如需了解更多请咨询在线客服。