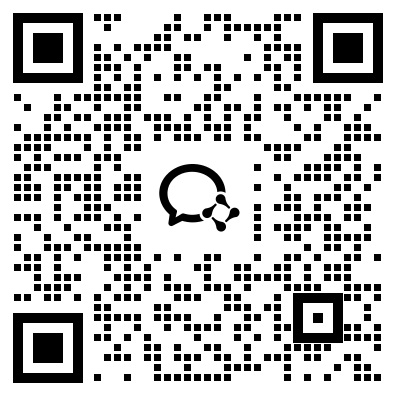文章摘要:摘要:本文将介绍电脑监控屏幕自动排列的方法,为读者提供背景信息和感兴趣的内容。在正文中,将从以下四个方面对此进行详细阐述。一、Windows操作系统下自动排列屏幕Windows操作系统允许用户轻松自动排列所有屏幕。用户只需右击桌面,选择“display settings”,然后在“multi-display”中选择“extend desktop”,最后在“Multiple displays”下的“
摘要:本文将介绍电脑监控屏幕自动排列的方法,为读者提供背景信息和感兴趣的内容。在正文中,将从以下四个方面对此进行详细阐述。
一、Windows操作系统下自动排列屏幕
Windows操作系统允许用户轻松自动排列所有屏幕。用户只需右击桌面,选择“display settings”,然后在“multi-display”中选择“extend desktop”,最后在“Multiple displays”下的“display mode”中选择“extend these displays”即可。Windows会自动排列屏幕,并将其放置在适当位置。此方法适用于使用Wi-Fi信号的多屏互动,非常方便。
此外,用户可以通过调整显示器的分辨率来实现自动排列。具体实现方法是通过右击“display setting”打开屏幕显示器,然后在“scale and layout”中选择“resolution”并增加每个屏幕的分辨率,然后将所有其它屏幕的显示放置于主屏幕旁边,便可实现自动排列。
需要注意的是,以上自动排列方法在不同设备上的应用方法会略有不同。因此,用户在实施时一定要按照相应的设备要求来取得最佳效果。
二、使用Mac OS系统自动安排屏幕
与Windows操作系统相似,Mac OS系统也支持自动排列屏幕。方法是在“System Preferences”中选择“Display”,然后进入“Arrangement”标签。系统会自动检测您连接的显示器,然后按照默认设置排列它们。
如果您的显示器配置与默认设置不同,可以通过拖放以重新排列。只需拖动屏幕符号,并将其放在希望排列的位置上即可。如果您不喜欢默认排列方式,也可以在“Arrangement”标签中进行微调。
三、使用第三方软件自动排列屏幕
除了操作系统本身提供的自动屏幕排列功能外,还有一些第三方软件可以帮助实现这个目标。例如,Ultramon和Display Fusion是两个非常实用的工具,可以让用户细致地自定义多屏幕排列方式。
Ultramon为用户提供了一些非常有用的功能,包括一个强大的窗口管理器,以及可以在不同显示器之间拖放窗口和快捷键。DisplayFusion则专注于用户体验和外观设置,让您的多屏幕桌面看起来更加整洁和有序。
四、调整屏幕位置和旋转
如果您需要对屏幕进行微调,可以在“Display Settings”中进入“Advanced Display”选项卡进行设置。从那里,可以调整与显示器相关的任何设置,例如旋转、方向、颜色和亮度等。
此外,如果您有一个触摸屏幕,则可以在“Control Panel”中的“Tablet PC Settings”中启用它,并对其进行相应的设置。
五、总结:
自动屏幕排列是一项非常实用的功能,可以让用户以更有效的方式使用多个屏幕来增强他们的工作和娱乐体验。无论您是使用Windows操作系统还是Mac OS X操作系统,都可以轻松地自动排列屏幕并调整它们的位置和方向。
如果您需要进一步的帮助或建议,请咨询在线客服获取更多信息。