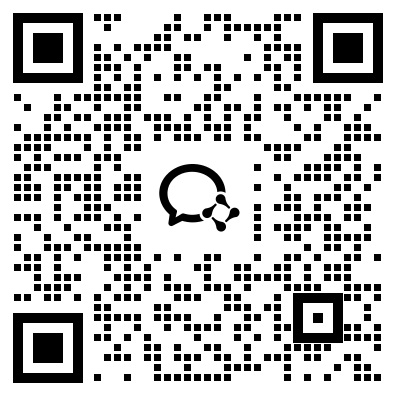文章摘要:现在由于企业信息化的深入开展,使得当前企事业单位的业务处理流程越来越依赖于网络,同时单位的商业机密信息也越来越存储在电脑、服务器等计算机上面。如何保护这些商业机密不被U盘、移动硬盘甚至手机存储卡复制、拷贝,然后据为己有或用来谋取私人利益,就成为当前企业商业机密保护的重要方面。本文提供了两种有效的方法可以让你轻松禁止复制电脑文件到U盘、禁止向U盘拷贝公司电脑资料。具体如下:方法一、通过专业的电脑US
方法二、通过注册表或组策略来禁止复制电脑文件,保护电脑文件安全。
1、点击屏幕左下方的windows按钮,在“搜索文件和程序”方框中输入“gpedit.msc”后按下回车键确认即可弹出“本地组策略编辑器”的窗口;如下图所示:
2、在“本地组策略编辑器”的窗口下,依次展开“计算机配置”→“管理模块”→“系统”→“可移动存储访问”,找到“所有可移动存储类:拒绝所有权限”;如下图所示:
3、双击打开上图中的“所有可移动存储类:拒绝所有权限”的选项后,在弹出的窗口下选择“已启用”,随后点击“确定”按钮即可;如下图所示:
进行上述的操作之后需要重启电脑才能生效,所以设置完毕后记得要对电脑进行重启哦!
禁止其他u盘从电脑上拷贝数据的同时也禁止了自己的电脑从u盘上拷贝数据,所以请大家谨慎操作!
以下是为了补充上述方法所介绍的详细教程
首先我们要做的就是打开注册,选择开始菜单,然后选择运行选项,如图所示:
在打开的运行选项对话窗口中,我们输入注册表命令,regedit,如图所示:
输入注册表命令之后,单击确定按钮打开注册表编辑器,如图所示:
我们依次打开注册表以下路径,HKEY_LOCAL_MACHINE\SYSTEM\CurrentControlSet\Control,如图所示:
然后在Control键值上面右键,选择新建,选择项,如图所示:
然后在刚新建的项重命名,把名称更改为StorageDevicePolicies,如图所示:
然后选择StorageDevicePolicies项,右键新建一个Dword值,把这个Dword值的名称更改为WriteProtect,如图所示:
然后我们选择StorageDevicePolicies项,在上面右键,选择导出,如图所示:
选择导出之后弹出导出注册表文件窗口,我们把导出文件放到C盘根目录,所以要浏览到C盘的根目录,并为导出的文件取名为:yes.reg,如图所示:
然后再选择StorageDevicePolicies项右边的WriteProtect值,双击打开,将该Dword的值设置为1,这里的1表示禁止的意思。如图所示:
将值更改为1之后单击确定按钮,关闭该窗口,然后再次在StorageDevicePolicies项上面右键,选择导出选项,如图所示:
选择导出之后浏览到C盘根目录,把文件存放于C盘根目录,位置大家可以自己定,为了方便,我就放在C盘目录下面,取名为禁止.reg,如图所示:
然后依次打开开始菜单,选择程序,再选择附件,较后选择记事本文件,在打开的记事本文件窗口中,输入命令Echo off Reg import c:\yes.reg如图所示:
然后把文件另存到C:\WINDOWS\system32路径下面,并取名为.bat后缀的文件,这里由于方便,我就取名为yes.bat,名字大家可以自己取,如图所示:
以上步骤都做好之后,我们把U盘插入电脑上面,然后随便复制一个文件到U盘上面,看一下会出现什么情况,如图所示:
从上图中很明显看出是有效果了,明显不给复制文件了,那要怎样才可以把文件复制进去呢,首先需要做的就是先把U盘从电脑上删除下来。
打开开始菜单,选择运行选项,输入刚保存批处理的名称,这里我保存为yes.bat,所以我就输入yes.bat,如图所示:
这时候重新插入你的U盘,文件是不是又可以拷贝进行了,如果想再次禁用拷贝文件的话,只需要双击刚才保存在C盘根目录下的禁止.reg文件,重新导入注册即可。 再次想让U盘可以拷贝就再打开开始菜单,选择运行选项,输入yes.bat就可以了。 总之,公司必须采取有效的举措保护单位商业机密信息,严防通过U盘、移动硬盘或手机存储卡(当前手机存储空间越来越大)私自拷贝公司电脑文件、私自复制公司电脑商业机密信息到U盘的情况,保护单位的稳健经营。