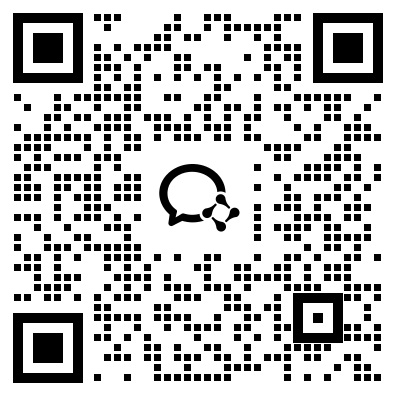文章摘要:在这篇文章中,我们将介绍如何使用Windows系统内置的功能来禁用指定程序。这种方法不需要使用任何额外的软件,只需通过系统设置即可实现。以下是具体的方法和步骤: 方法一:通过任务管理器禁用程序 首先,按下Ctrl + Shift + Esc键,打开任务管理器。如果您不能找到这个组合键,可以右键点击任务栏,然后选择“任务管理器”。在任务管理器的“进程”选项卡中,找到你想要禁用的程
在这篇文章中,我们将介绍如何使用Windows系统内置的功能来禁用指定程序。这种方法不需要使用任何额外的软件,只需通过系统设置即可实现。以下是具体的方法和步骤:
方法一:通过任务管理器禁用程序
首先,按下Ctrl + Shift + Esc键,打开任务管理器。如果您不能找到这个组合键,可以右键点击任务栏,然后选择“任务管理器”。
在任务管理器的“进程”选项卡中,找到你想要禁用的程序。如果你不确定该程序的名称,可以使用搜索框进行搜索。
选中你想要禁用的程序,然后点击右下角的“结束任务”按钮。这将关闭该程序。
如果系统提示你确认是否关闭程序,点击“是”即可。
方法二:通过注册表禁用程序
按下Win + R键,打开“运行”对话框。
在“运行”对话框中输入“regedit”,然后按回车键。这将打开注册表编辑器。
在注册表编辑器中,导航到以下路径:
HKEY_CURRENT_USER\Software\Microsoft\WindowsCurrentVersion\Policies\Explorer
在“Explorer”项下,右键单击空白处,选择“新建”>“DWORD(32位)值”。给新创建的值命名为“DisallowRun”。
双击“DisallowRun”,在“值数据”框中输入要禁用的程序的名称。例如,如果要禁用名为“example.exe”的程序,请输入“example.exe”。如果需要禁用多个程序,请用分号(;)分隔它们,例如:“example.exe;example2.exe”。
点击“确定”按钮,关闭注册表编辑器。
重启计算机使更改生效。现在,指定的程序应该已经被禁用。
注意:修改注册表可能会对系统造成不良影响,所以请谨慎操作。在进行修改之前,建议备份注册表。另外,禁止的程序可能会影响系统的正常运行,所以在禁用程序之前,请确保了解这些程序的作用。
方法三:借助洞察眼MIT系统(企业适用)
以上方法都是借助于windows自带的功能进行禁用,但是如果是企业内部需要批量禁用,几百上千乃至上万台电脑时就会非常繁琐。接下来我们讲的方法就可以一键轻松的对企业内部所有电脑的禁用某程序。
详细方法:打开软件>点击顶部【应用】>【软件管理】>【软件黑名单】,然后选中需要禁用的软件保存即可。