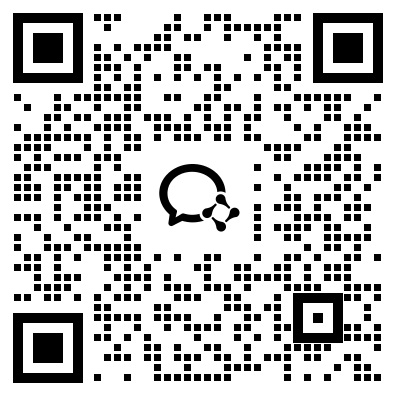文章摘要:在现代办公环境中,USB端口虽然为我们带来了极大的便利,但同时也成为了潜在的安全风险和数据泄露的入口。为了保护企业数据的安全,有时需要禁用电脑的USB功能。以下是三种常用的方法来禁用USB端口,你可以根据自己的需求和环境选择最适合的一种。1. 使用BIOS/UEFI设置操作步骤:重启电脑:在启动过程中,根据屏幕提示按下相应的按键(如F2、F10、Delete或Esc等)进入BIOS/UEFI设置界

在现代办公环境中,USB端口虽然为我们带来了极大的便利,但同时也成为了潜在的安全风险和数据泄露的入口。为了保护企业数据的安全,有时需要禁用电脑的USB功能。以下是三种常用的方法来禁用USB端口,你可以根据自己的需求和环境选择最适合的一种。
1. 使用BIOS/UEFI设置
操作步骤:
重启电脑:在启动过程中,根据屏幕提示按下相应的按键(如F2、F10、Delete或Esc等)进入BIOS/UEFI设置界面。
查找USB设置:在BIOS/UEFI界面中,寻找与USB相关的设置选项,这通常位于“Advanced”或“Security”菜单下。
禁用USB:找到“USB Controller”、“USB Support”或类似选项,将其设置为“Disabled”。
保存并退出:完成设置后,保存更改并退出BIOS/UEFI设置,电脑重启后USB功能将被禁用。
优点:直接在硬件层面上禁用USB端口,安全级别高,重启后设置仍然有效。
缺点:操作相对复杂,需要重启计算机;可能影响所有USB设备,包括键盘和鼠标。
2.使用组策略编辑器
操作步骤:
打开组策略编辑器:按Win + R键打开“运行”对话框,输入gpedit.msc并按Enter键。
导航至可移动存储访问策略:在左侧树状结构中,依次展开“计算机配置”>“管理模板”>“系统”>“可移动存储访问”。
配置禁用策略:在右侧详细窗格中找到相关策略(如“所有可移动存储类:拒绝所有访问”),双击该策略,将其状态设置为“已启用”。
保存并应用更改:点击“确定”按钮保存设置。
优点:适用于Windows域环境,便于集中管理和批量配置,易于回滚和调整策略。
缺点:仅限于Windows专业版、企业版等支持组策略编辑器的版本,对于非域环境不适用。
3.使用第三方安全管理软件
下载并安装软件:选择一款专门用于禁用USB端口的第三方软件,如“洞察眼MIT系统”或其他类似软件。
根据需求选择禁用USB存储设备的策略。这可能包括完全禁用USB端口、仅允许特定类型的USB设备使用,或设置USB设备的使用时段限制等。
启用相应的策略设置,确保USB设备被正确禁用。
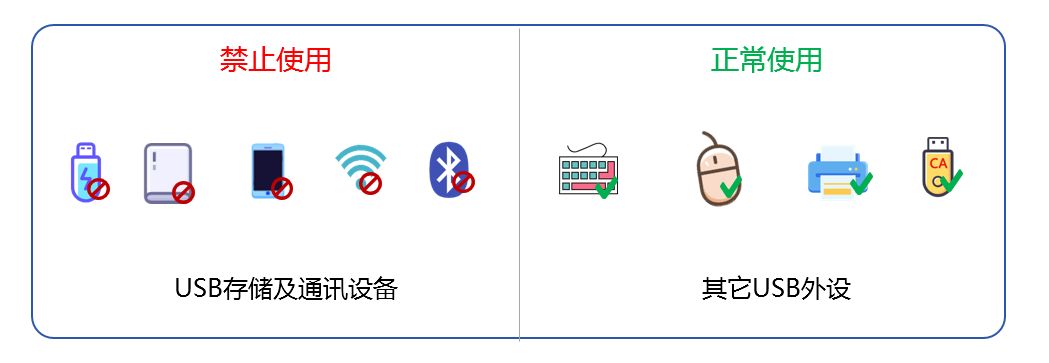
优点:提供了更为复杂和灵活的控制,不仅可以禁用USB存储设备,还可以监控USB设备的使用情况,甚至可以限制特定用户或组使用USB设备。这类软件通常还包含额外的安全特性,如警报通知、文件拷贝记录、行为监控等,非常适合企业管理。
注意事项
在禁用USB功能之前,请确保已经考虑到了所有可能的影响,包括员工对USB设备的需求以及可能对工作流程造成的影响。
如果需要暂时恢复USB功能,可以在洞察眼MIT系统中调整策略设置,并重新应用策略。
该系统的具体功能和操作界面可能会随着软件版本的更新而发生变化,因此建议参考最新的用户手册或在线支持资源以获取最准确的信息。