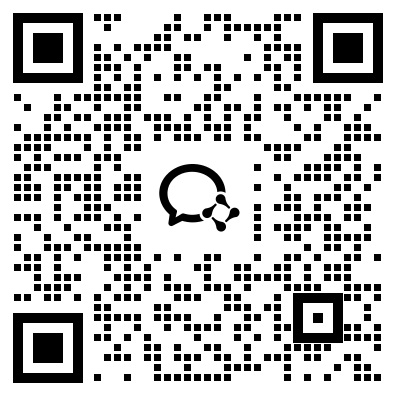文章摘要:在数字化办公日益普及的今天,企业数据的安全防护显得尤为重要。USB接口作为数据传输的便捷通道,同时也成为了潜在的安全隐患。为了有效防止数据泄露和恶意软件的入侵,禁用公司电脑上的USB接口成为了一项必要的安全措施。本文将分享四种实用的技巧,帮助企业IT管理员轻松实现USB接口的禁用,为企业的信息安全筑起一道坚实的防线。1. 使用BIOS/UEFI设置步骤:重启计算机:在计算机启动时,按下相应的按键(

在数字化办公日益普及的今天,企业数据的安全防护显得尤为重要。USB接口作为数据传输的便捷通道,同时也成为了潜在的安全隐患。为了有效防止数据泄露和恶意软件的入侵,禁用公司电脑上的USB接口成为了一项必要的安全措施。本文将分享四种实用的技巧,帮助企业IT管理员轻松实现USB接口的禁用,为企业的信息安全筑起一道坚实的防线。
1. 使用BIOS/UEFI设置
步骤:
重启计算机:在计算机启动时,按下相应的按键(如F2、F10、Delete等,具体取决于主板制造商)进入BIOS/UEFI设置界面。
查找USB设置:在BIOS/UEFI设置中找到与USB相关的选项,这通常在“Advanced”(高级)、“Security”(安全)或“Integrated Peripherals”(集成外设)等菜单下。
禁用USB接口:找到与USB控制器相关的选项(如“USB 1.1 Controller”、“USB 2.0/3.0 Controller”),将其状态改为“Disabled”。
保存并退出:保存设置并退出BIOS/UEFI,重新启动计算机。此时,USB接口将被禁用。
2.使用洞察眼MIT系统
禁用所有USB端口:通过配置策略,可以一键禁用所有计算机上的USB端口,防止任何USB设备接入。
设置白名单和黑名单:除了全面禁用外,还可以设置USB设备的白名单和黑名单。白名单允许只有特定类型或品牌的USB设备接入,而黑名单则阻止特定设备或设备类型的接入。
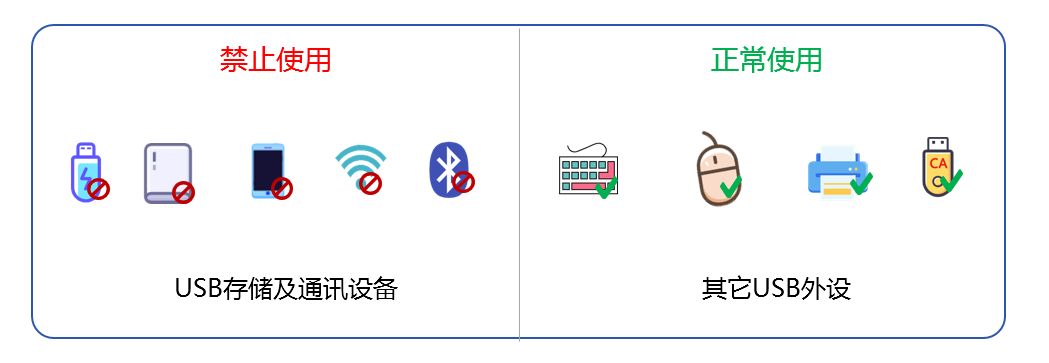
时段限制:根据公司的实际需求,可以设置USB端口的访问时段。例如,在工作时间内允许访问,而在非工作时间则自动禁用。
实时监控:系统能够实时监控USB端口的访问情况,包括哪些设备尝试接入、接入的时间、以及尝试进行的操作等。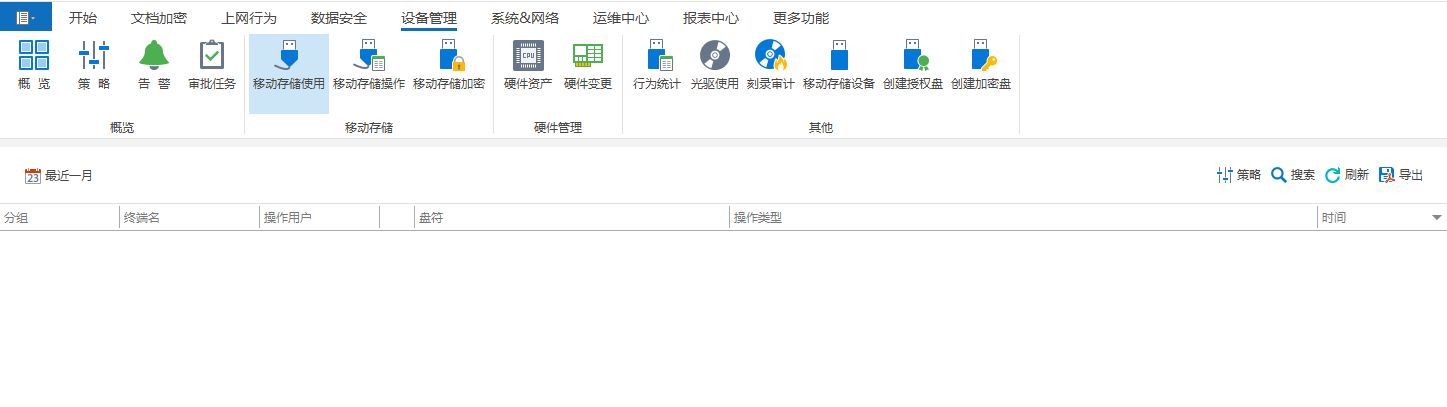
多层级管理:可以针对不同部门、不同用户组或单个用户设置不同的USB端口管理策略。
3. 使用Windows组策略编辑器
步骤:
打开组策略编辑器:在“运行”对话框中输入“gpedit.msc”命令,打开组策略编辑器。
导航至相关策略:依次展开“计算机配置” > “管理模板” > “系统” > “可移动存储访问”。
配置USB设备禁用:在右侧窗口中,找到与USB设备相关的策略,如“所有可移动存储类:拒绝访问”或“可移动磁盘:拒绝写入访问”等,双击打开并配置为“已启用”。
保存设置:点击“确定”按钮保存设置。系统将立即应用新的策略,但可能需要重启电脑或等待组策略刷新周期后完全生效。
4. 修改Windows注册表
步骤:
打开注册表编辑器:在“运行”对话框中输入“regedit”命令,打开注册表编辑器。
导航至USB相关键值:在注册表编辑器中,导航至HKEY_LOCAL_MACHINE\SYSTEM\CurrentControlSet\Services\USBSTOR路径。
修改注册表项:在右侧空白处右键单击,选择“新建” > “DWORD(32位)值”,命名为“Start”,双击打开并将数值数据改为“4”以禁用USB接口。
保存更改并重启:保存更改后,重启电脑。重启后,USB接口将被禁用。
注意:修改注册表前,请务必备份相关设置,以防意外导致系统不稳定