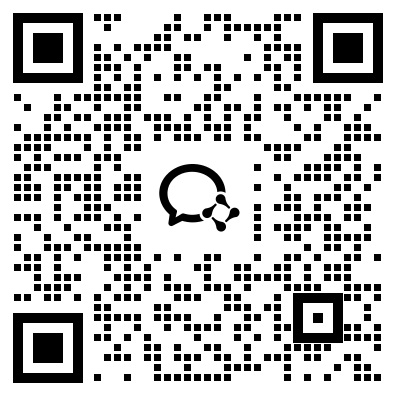文章摘要:在这个数字化时代,电脑软件如同生活中的小助手,但偶尔也会有不速之客扰乱我们的工作节奏。面对那些不需要或潜在有害的软件,我们无需束手无策。掌握五招秒禁电脑软件运行的技巧,就像手握利剑,轻松斩断不必要的干扰。无论是通过系统自带的工具,还是借助专业的管理软件,都能让我们在数字世界中更加游刃有余。现在,就让我们一同踏上这段学习之旅,让电脑环境更加清爽、高效!1. 使用系统任务管理器禁用启动项操作步骤:按下
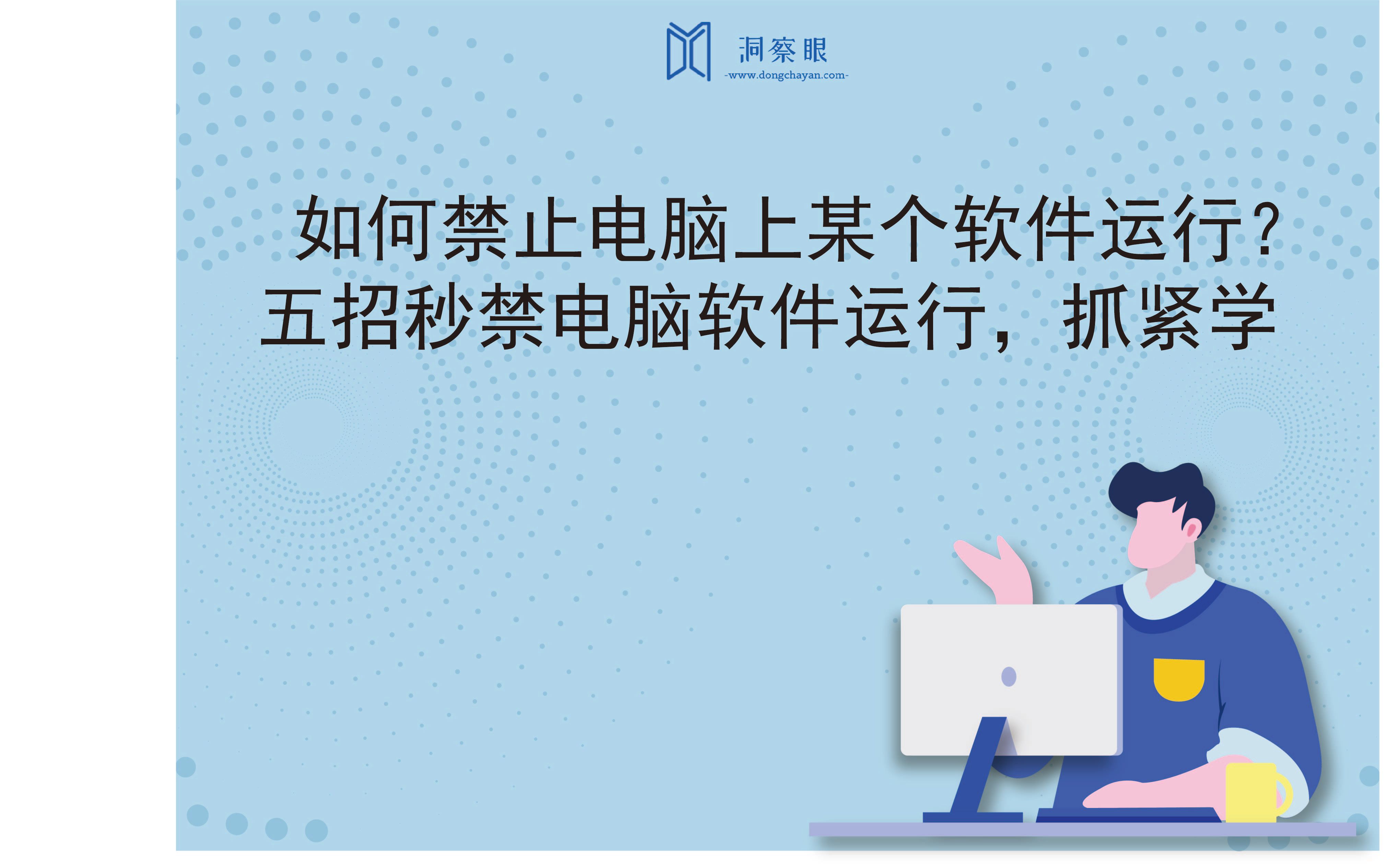
在这个数字化时代,电脑软件如同生活中的小助手,但偶尔也会有不速之客扰乱我们的工作节奏。面对那些不需要或潜在有害的软件,我们无需束手无策。掌握五招秒禁电脑软件运行的技巧,就像手握利剑,轻松斩断不必要的干扰。无论是通过系统自带的工具,还是借助专业的管理软件,都能让我们在数字世界中更加游刃有余。现在,就让我们一同踏上这段学习之旅,让电脑环境更加清爽、高效!
1. 使用系统任务管理器禁用启动项
操作步骤:
按下“Ctrl + Shift + Esc”组合键打开任务管理器。
切换到“启动”选项卡,找到并右键点击需要禁止启动的软件名称,选择“禁用”。
这样,在下次系统启动时,该软件就不会自动运行了。
优点:
简单快捷,适用于临时禁用不需要开机自启的软件。
2.使用洞察眼MIT系统
在管理控制台中,管理员需要创建新的软件控制策略。这通常涉及选择策略的类型(如应用程序控制策略)、设置策略的名称和描述等基本信息。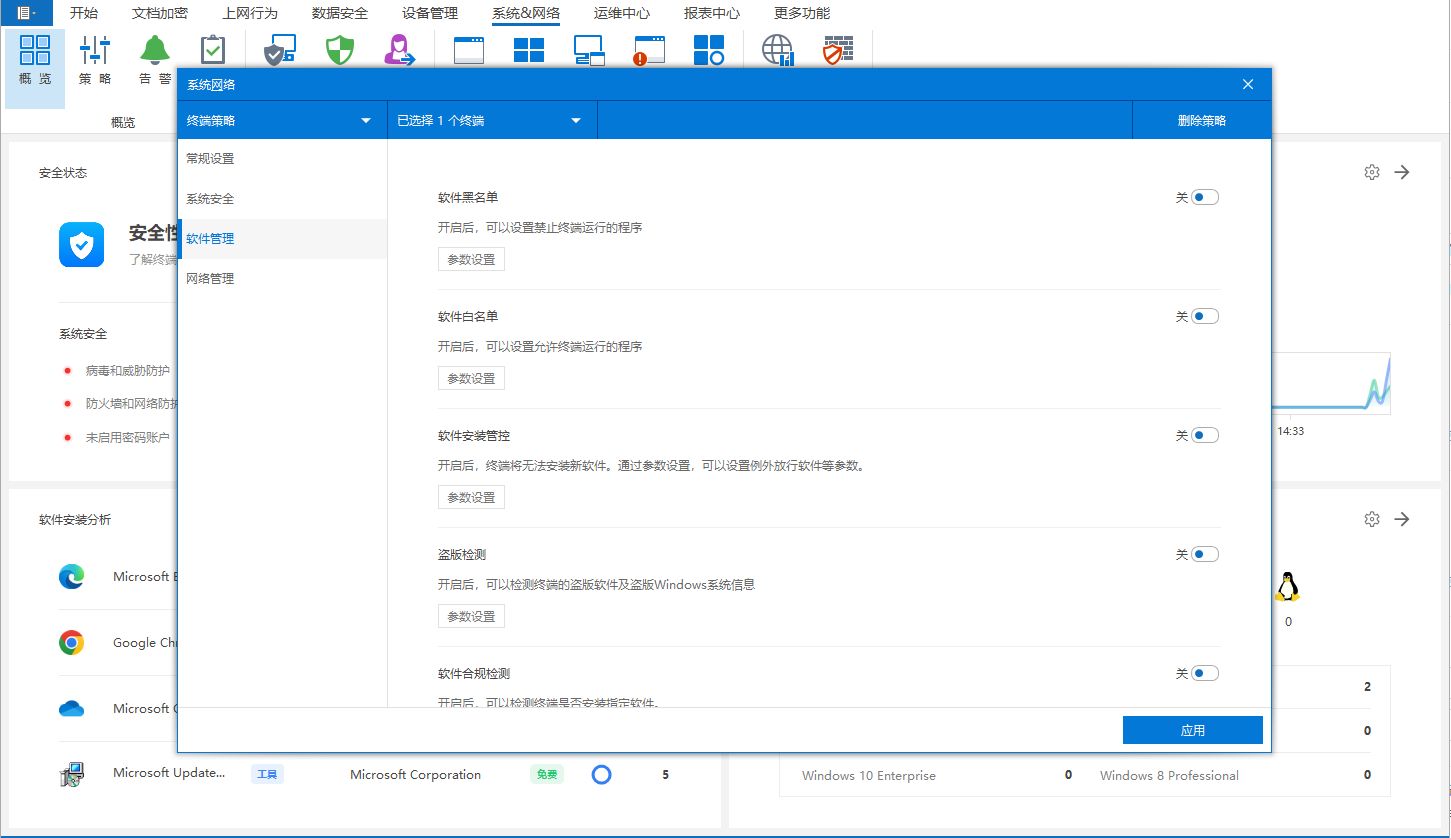
在策略配置模块中,管理员可以定义具体的软件名称、路径或特征码,以匹配并禁止指定的软件运行。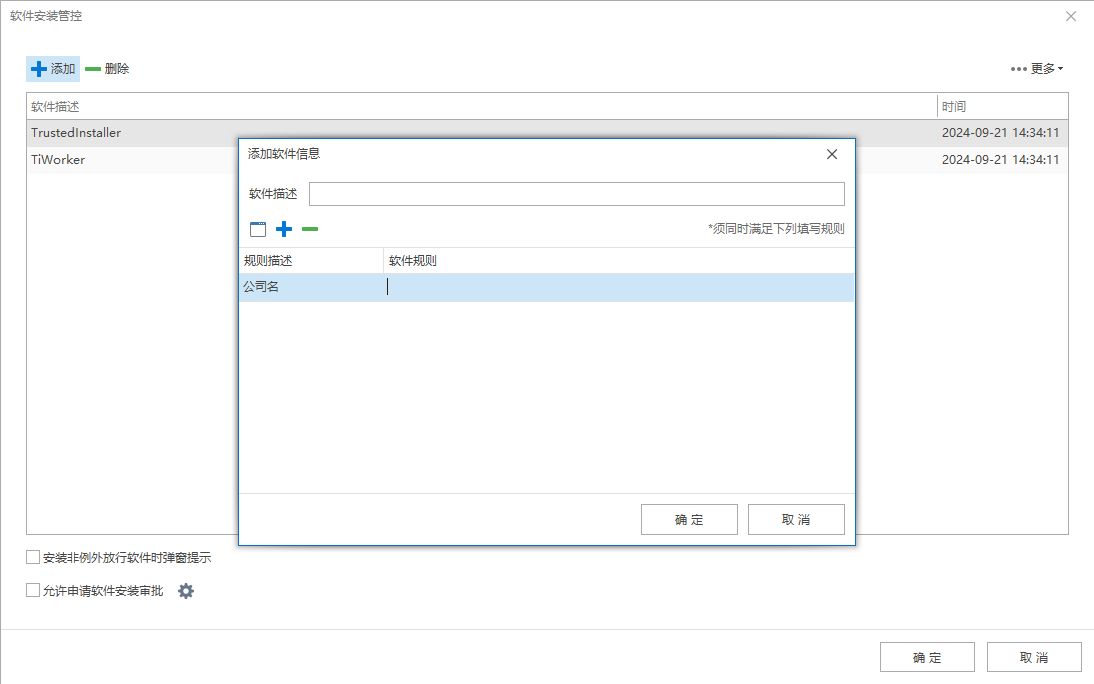
策略配置完成后,管理员需要将其应用到指定的计算机或用户组。系统将自动监控这些计算机或用户组上的软件活动,并根据策略设置阻止未经授权的软件运行。
附加功能
除了基本的软件控制功能外,系统还提供了实时监控、报警与审计等附加功能:
实时监控:系统能够实时监控员工电脑上的应用程序使用情况,记录运行时间、操作行为等。
报警与审计:对于违反策略的行为,系统会自动报警并记录详细的审计日志。
3. 结束当前运行的进程
操作步骤:
如果软件已经在运行,再次按下“Ctrl + Shift + Esc”打开任务管理器。
切换到“进程”或“详细信息”选项卡,找到该软件的相关进程。
选中该进程,点击“结束任务”按钮来强制关闭它。
注意:
某些关键系统进程不可随意结束,否则可能导致系统不稳定或重启。
3.利用组策略编辑器限制软件运行
操作步骤:
按下“Win + R”组合键,输入“gpedit.msc”并回车,打开组策略编辑器。
导航至“用户配置”→“管理模板”→“系统”。
找到“不运行指定的Windows应用程序”策略,双击打开。
选择“已启用”,点击“显示”按钮,在“值”文本框中输入要禁止运行的软件的可执行文件名。
点击“确定”保存设置。
优点:
适用于企业环境,可以统一管理多台电脑的软件运行。
4.利用组策略编辑器限制软件运行
操作步骤:
按下“Win + R”组合键,输入“gpedit.msc”并回车,打开组策略编辑器。
导航至“用户配置”→“管理模板”→“系统”。
找到“不运行指定的Windows应用程序”策略,双击打开。
选择“已启用”,点击“显示”按钮,在“值”文本框中输入要禁止运行的软件的可执行文件名。
点击“确定”保存设置。
优点:
适用于企业环境,可以统一管理多台电脑的软件运行。
5. 修改软件文件权限
操作步骤:
找到软件的安装目录,右键点击软件的可执行文件,选择“属性”。
切换到“安全”选项卡,点击“编辑”按钮。
修改用户或用户组的权限,勾选“拒绝”列中的相关权限(如“完全控制”)。
点击“应用”和“确定”保存设置。
注意:
修改文件权限需要谨慎操作,以免误改其他文件的权限。